
时间:2020-12-28 05:22:38 来源:www.win10xitong.com 作者:win10
我们不管是办公,还是娱乐,大部分用户都是用的是win10系统,如今有一位用户遇到了win10将图片转换成pdf格式的问题,根据大数据分析,确实有很多用户都会面对win10将图片转换成pdf格式的情况。要是你想不方便向专业人士寻求帮助,其实是可以完全自己独立解决的。直接用下面这个步骤:1.运行文档办公软件,通过ctrl+n新建文档。2.点击菜单栏插入,插入下的功能区点击图片就可以很好的处理了.由于时间关系,我们接下来就结合截图,一起来看看win10将图片转换成pdf格式的完全解决手段。
方法1:
1.运行文档办公软件并通过ctrl+n创建新文档.
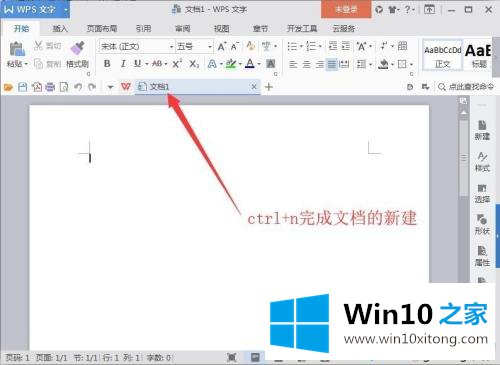
2.单击菜单栏中的插入,然后在插入下的功能区中单击图片。
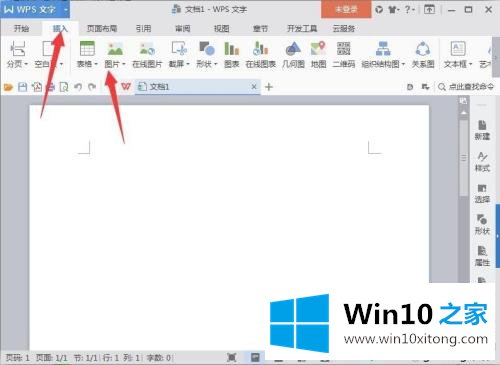
3.弹出插入图片窗口,查找并选择要插入的图片,然后单击打开。
4.图片插入完成后,默认选择图片状态,可以调整放大缩小和旋转。
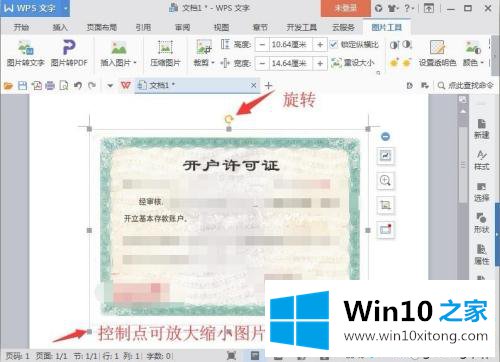
5.编辑后,单击左上角的按钮,并从展开的下拉列表中选择输出为pdf。
6.在弹出窗口中,单击浏览设置保存路径,其他所有设置都将默认,然后单击确定。
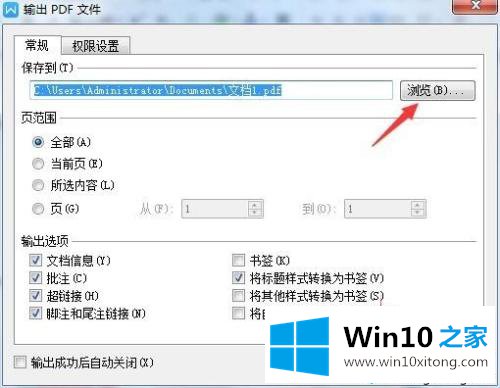
7.导出后,单击打开文件进行查看,或单击关闭。
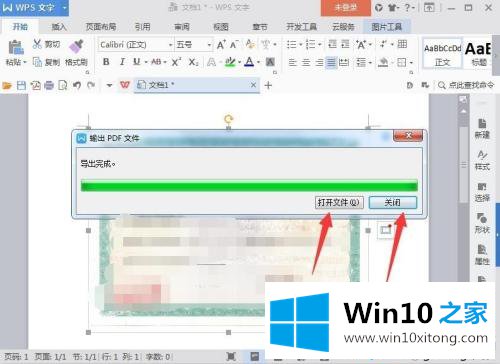
8.最后看转换后的效果。
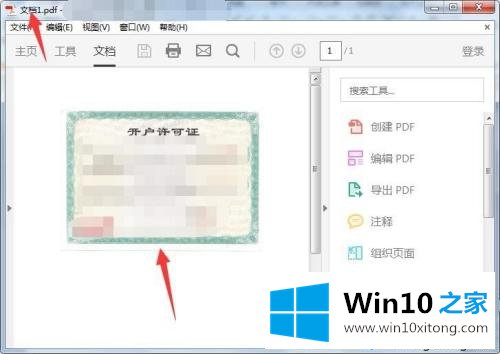
方法2:
1.运行pdf阅读程序进入主窗口,点击主窗口中的工具。
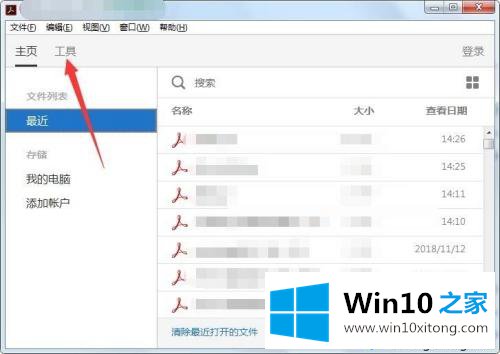
2.单击工具中的“组织”页面。
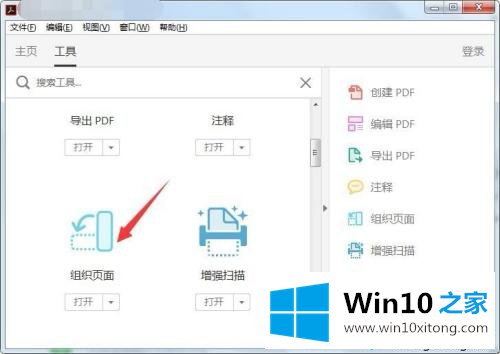
3.然后单击选择文件。
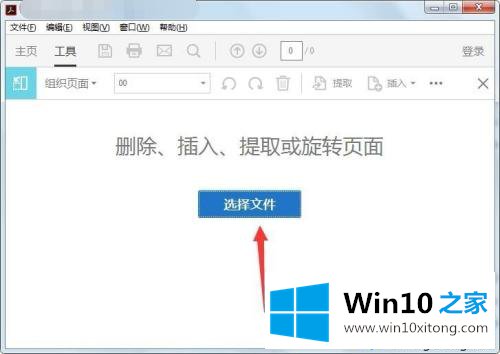
4.在打开的窗口中,单击文件名右侧的下拉三角形选择所有文件,找到图片,然后单击打开。
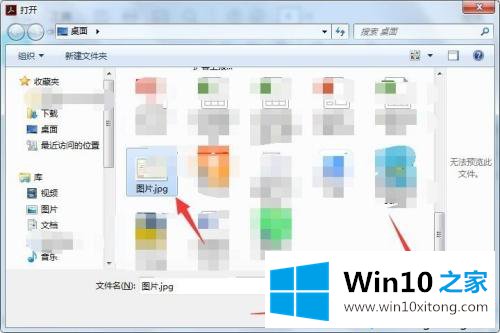
5.添加图片后,指向要旋转的图片,然后按ctrl+s调出另存为pdf窗口,选择保存路径,点击保存。
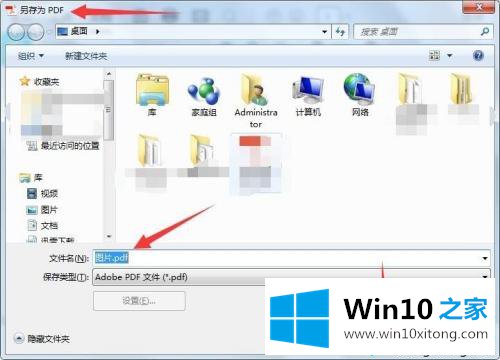
参考教程设置后,可以轻松将win10图片转换成pdf格式。您可以从两种方法中选择一种来设置它们。希望对你有帮助!
好了,上面就给大家讲得非常详细的关于win10将图片转换成pdf格式的完全解决手段了,要是顺利的帮助你把这个win10将图片转换成pdf格式的问题处理好了,希望你继续支持本站,如果有什么意见,可以给小编留言,谢谢大家。