
时间:2020-12-01 17:48:40 来源:www.win10xitong.com 作者:win10
大家都知道,我们生活中离不开电脑,在使用电脑的过程可能就会碰到DiskGenius使用教学:一键扩容分区的问题,如果你的电脑技术不够强,那可能这个DiskGenius使用教学:一键扩容分区的问题就不知所措了。要是想自己来解决DiskGenius使用教学:一键扩容分区的问题,今天小编按照这个步骤就处理好了:1、打开DiskGenius,鼠标右击需要扩容的硬盘,弹出菜单选项,点击【扩容分区】,,2、弹出窗口,选择一个拥有多余空间的分区,从这个分区转移空闲空间到需要扩容的分区中,点击确定按钮就搞定了。今天小编就来给大家详细的说一说关于DiskGenius使用教学:一键扩容分区的图文方式。
推荐系统下载:win10
操作过程:
1.打开DiskGenius,右键点击要展开的硬盘,弹出菜单选项,点击展开分区,如图。
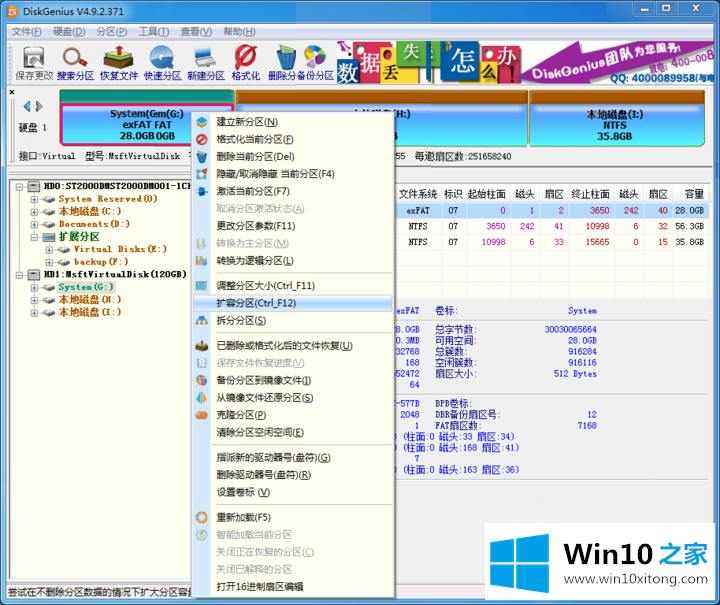
2.弹出窗口,选择一个有多余空间的分区,将这个分区的空闲空间转移到需要扩展的分区,点击确定。
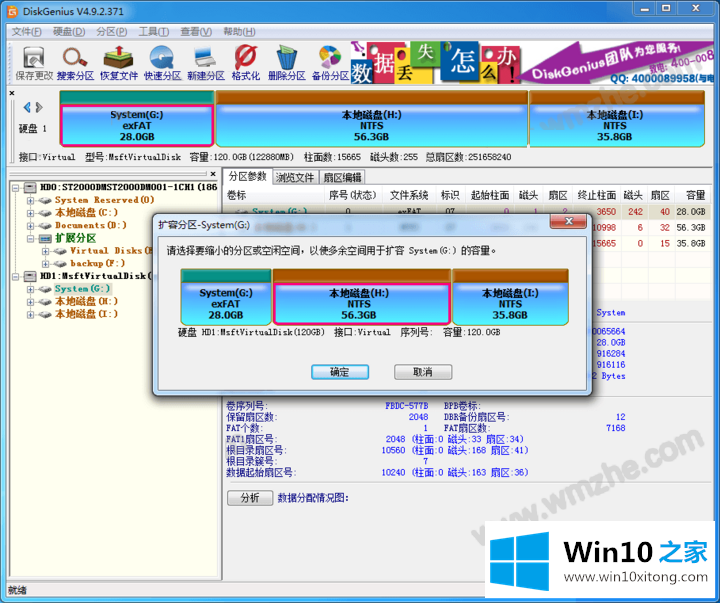
3.弹出“调整分区容量”窗口,设置所需的容量扩展,然后单击“开始”按钮。

4.软件会给出提示。你应该仔细检查一下,确认没有问题。单击[是]。

5.调整后,分区扩展成功,点击完成。
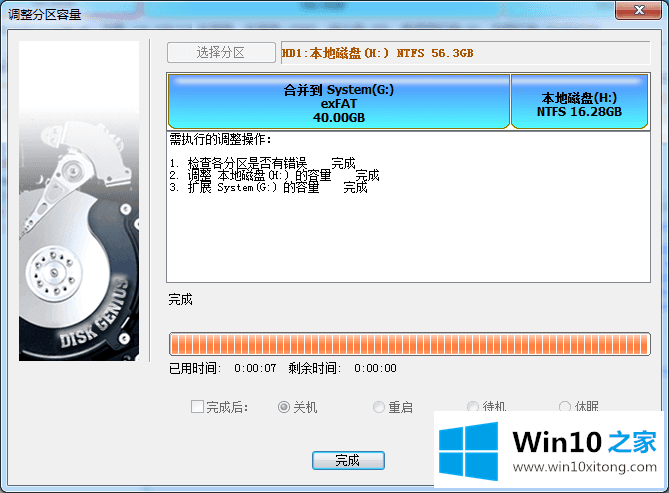
注意:
1.如果扩展分区涉及到系统盘,软件会自动启动到DOS版本完成调整工作。调整后,计算机将重新启动以返回到Windows系统。如果你的电脑不支持引导到DOS版本,可以在PE环境下完成分区扩展操作。
2.用DiskGenius进行分区调整时,不要使用其他软件读写分区,以免影响操作。
3.请确保扩展和分区期间电源正常,不要强行关机。
如果你想了解更多关于使用DiskGenius的知识,请参考wmzhe.com编译的相关教程。
最后给大家总结一下,今天的内容就是DiskGenius使用教学:一键扩容分区的图文方式,还没有解决的网友们可以给小编留言,小编会帮助你们处理这个问题的。