
时间:2020-12-05 17:51:37 来源:www.win10xitong.com 作者:win10
最近一段时间本站常常都有用户来询问Win10系统自动锁定电脑的问题,有不少对系统很了解的网友,也许都不太会解决这个Win10系统自动锁定电脑的问题。要是你想自动动手来解决这个Win10系统自动锁定电脑的问题,大家可以试着用这个方法:1、按下键盘上的win+r键,调出运行窗口,并输入regedit;2、通过注册表编辑器的地址栏或窗口左侧的树状索引定位到以下注册表项就可以很容易的把这个问题解决了。小编下面给大家带来更详细的Win10系统自动锁定电脑的处理方式。
操作过程:
1.按键盘上的win r键调出运行窗口,进入regedit
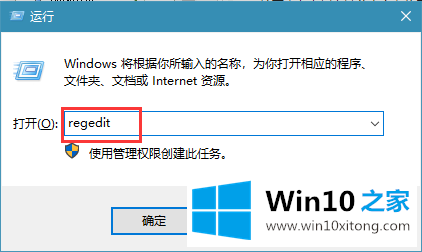
2.通过注册表编辑器的地址栏或窗口左侧的树索引找到以下注册表项:
HKEY _本地_机器软件微软视窗系统

3.接下来,右键单击右侧的空白位置,依次在上下文菜单中选择DWORD(32位)值,并命名为:
InactivityTimeoutSecs
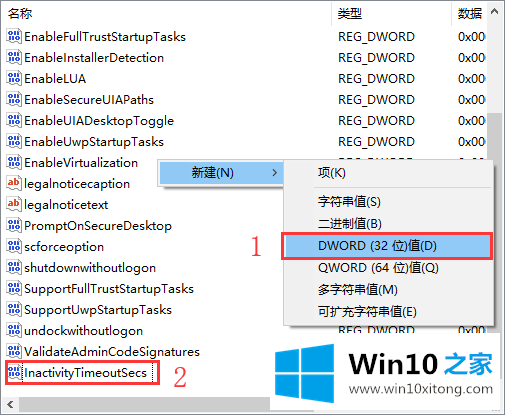
4.双击新创建的DWORD(32位)值“InactivityTimeoutSecs”,注册表编辑器将弹出“编辑DWORD(32位)值”窗口。在这个窗口中,我们可以将DWORD(32位)值的数值数据设置为0到599940之间的任何整数。
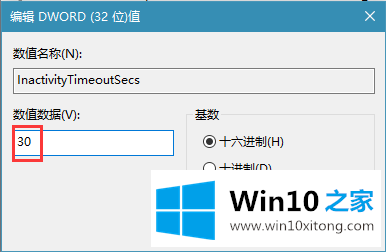
5.我们设置的数字数据表示屏幕自动锁定前等待的秒数。例如,如果您希望计算机在静置30秒后自动锁定屏幕,那么我们可以将数值数据设置为30,或者如果您需要禁用自动锁定功能,那么我们可以将数值数据设置为0。需要注意的是,在设置数值数据之前,我们必须将DWORD(32位)值的基数设置为十进制。保存设置后重新启动计算机将生效。以上是Win10 Home整理Win10系统自动锁定电脑的设置方法,希望对大家有所帮助。
上边的方法教程就是有关Win10系统自动锁定电脑的处理方式,如果你需要重装系统或者下载系统,本站也是你的好选择。