
时间:2020-09-24 07:26:52 来源:www.win10xitong.com 作者:win10
Win10如何实现一键预览图片的情况不知道网友们是不是今天也发现了,今天这个问题导致小编琢磨了很久,要是遇到这个问题的用户对电脑知识不是很了解的话,可能自己就不知道怎么解决了。那Win10如何实现一键预览图片的情况能不能处理呢?只需要按照这个流程:1. 用好资源管理器的文件预览功能2. 用第三方软件 实现以空格键预览文件就轻而易举的解决好了。下面就一起好好的看一下Win10如何实现一键预览图片问题的解决环节。
1. 用好资源管理器的文件预览功能
Windows 10包含常用图片文件的预览功能,除了常见的JPG、PNG、BMP图片外,目前所有单反相机的RAW文件,也可以直接预览。只是由于默认没有开启此预览功能,不为人们所知而已。
现在,就让我们开启它。打开图片目录,在资源管理器中切换到“查看”功能选项卡;接下来在功能面板“窗格”一组下单击“预览窗格,即可在右侧窗格看到文件预览效果了(图1)。
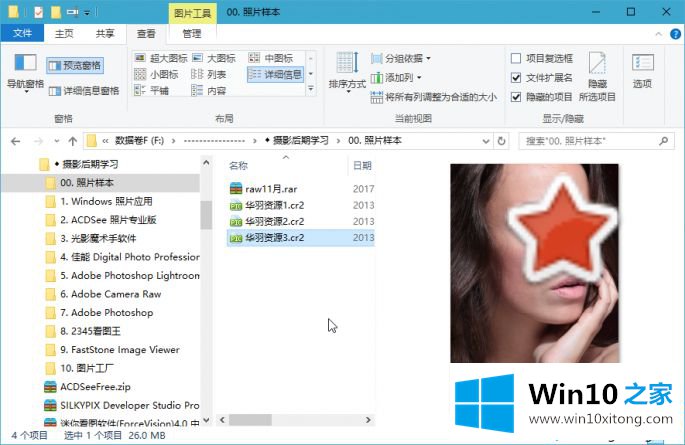
2. 用第三方软件 实现以空格键预览文件
除了可使用系统自带的预览功能预览文件外,我们还可以使用一款WinQuickLook软件来实现选中图片后也空格键预览图片的功能,这类似于苹果电脑的操作。WinQuickLook是一个Windows商店应用,从微软应用商店中搜索到该软件后,点击“获取”按钮安装(图2)。
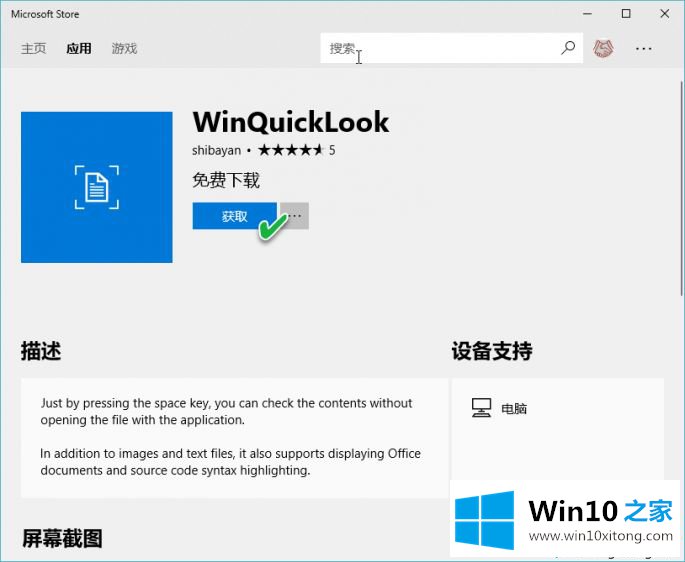
软件运行后仅以一个图标的方式驻留在系统托盘上。如果希望软件时常处于待命状态,只需在托盘图标右键菜单中选择Auto Start,即可让其每次随系统启动而自动运行。
这之后,当我们需要要预览图片时,只需在资源管理器中单击选中图片,然后按下空格键,即可显示图片预览窗口了(图3)。
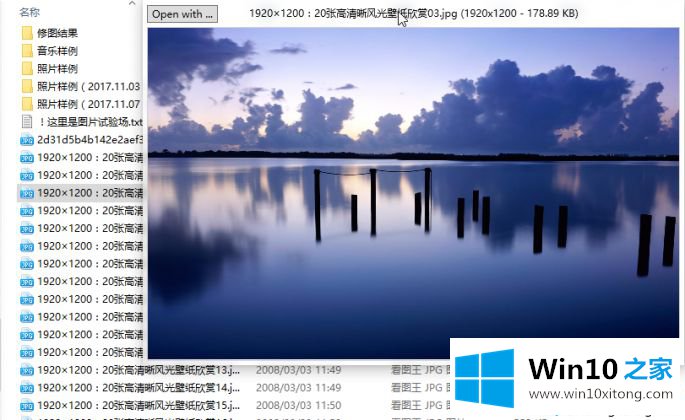
同样,如果要预览一个文本文件,选中后单击空格,即可显示TXT预览窗口(图4)。
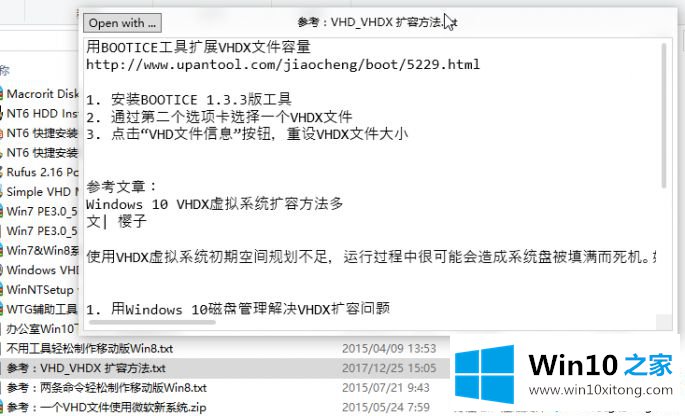
小提示:
通过预览窗口左上角的Open with按钮。可以指定当前预览文档的打开方式,即用指定程序打开当前选中文档。
有趣的是,该软件不但能预览文件,还能预览文件夹或不认识的文件类别。试着选中一个文件夹并按下空格键,这时可以看到关于文件夹所含目录数和最后修改时间的显示(图5)。对于不支持直接预览的文件类型,例如EXE或RAR等,该软件也会显示出其文件类型、大小和最后修改日期等信息。
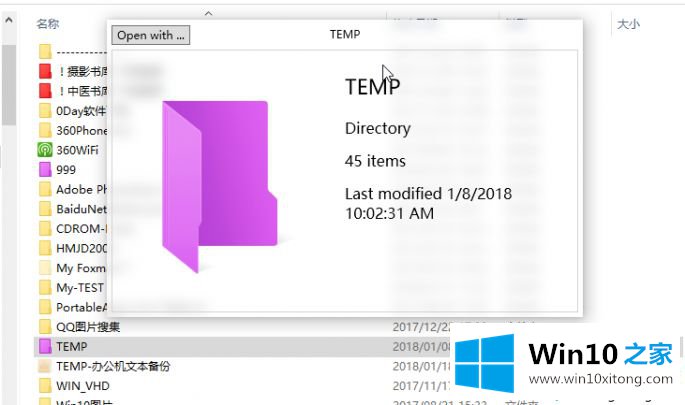
win10一键预览图片的设置方法分享到这里了,感兴趣的小伙伴一起操作设置。
解决Win10如何实现一键预览图片的问题还是很简单的,只需要按照上面的方法一步一步的操作即可。还没有解决的网友们可以给小编留言,小编会帮助你们处理这个问题的。