
时间:2020-12-02 19:22:36 来源:www.win10xitong.com 作者:win10
很多用户在使用win10系统的时候,都遇到了win10显存怎么查看 电脑显存查看方法介绍的问题,这个问题很典型。确实这个win10显存怎么查看 电脑显存查看方法介绍的问题对于很多用户来说比较少见,遇到了就不知道如何解决。如果你暂时身边没有懂这方面的人才处理这个win10显存怎么查看 电脑显存查看方法介绍问题小编在这里先给出一个解决这个问题的步骤:1、同时按下电脑键盘的win键(窗口键)和R键,跳出运行窗口,在运行窗口输入dxdiag,然后点击确定!:2、在弹出的窗口点击上方的显示选项卡!注意调出这个对话窗口可能需要权限,直接允许即可就可以了。好了,下面就由小编带来详细处理win10显存怎么查看 电脑显存查看方法介绍的解决法子。
推荐系统下载:win10
操作过程:
1.同时按下电脑键盘的win键(window键)和r键,跳出运行窗口,在运行窗口中输入dxdiag,然后点击ok!如图所示:
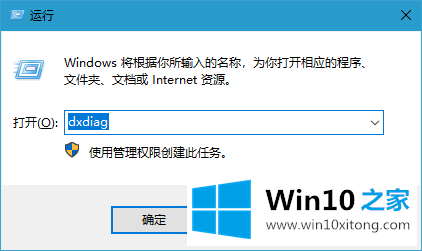
2.在弹出窗口中点击上方的显示标签!请注意,您可能需要权限才能调出此对话框窗口,直接允许即可!如图所示:
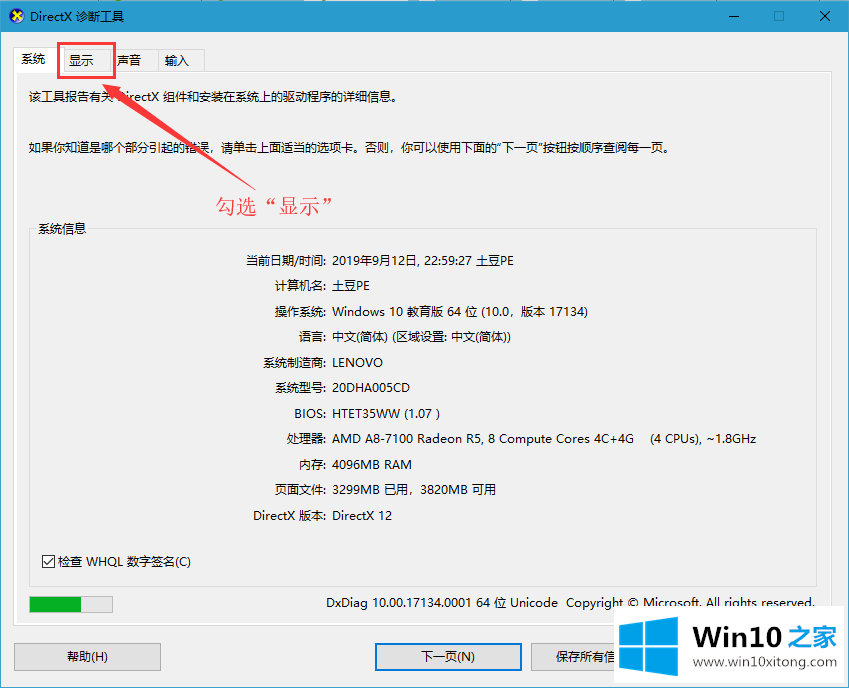
3.在显示页面上,我们可以清楚地看到视频内存的大小。同时,我们有更多关于显卡的信息,包括显卡的加速。如图所示:
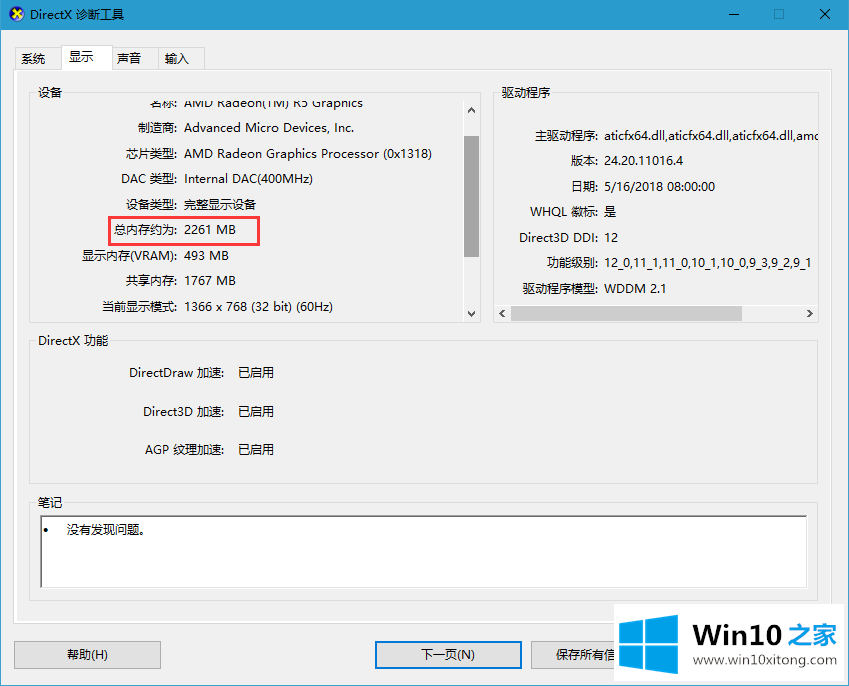
以上是Win10 Home如何检查电脑视频内存的介绍,希望对大家有所帮助。
如果你也遇到win10显存怎么查看 电脑显存查看方法介绍的问题,今天小编就非常详细的给你说了,如果你还需要下载电脑系统,请继续关注本站