
时间:2020-12-02 14:52:29 来源:www.win10xitong.com 作者:win10
我们在使用win10系统办公或者玩游戏的时候,有时候会发生Win10企业版添加隐藏WiFi的问题,说真的,可能一些系统高手在遇到Win10企业版添加隐藏WiFi的时候都不知道怎么弄。如果你也因为这个Win10企业版添加隐藏WiFi的问题而困扰,我们其实可以参考一下这个方法来处理:1、点击右下角的wifi图标,点击"网络设置";2、点击"WLAN "——>"网络和共享中心"就轻轻松松的搞定了。如果你遇到了Win10企业版添加隐藏WiFi不知都该怎么办,那就再来看看下面小编的具体解决办法。
推荐系统下载:系统之家Win10纯净版
操作过程:
1.点击右下角wifi图标,点击“网络设置”;
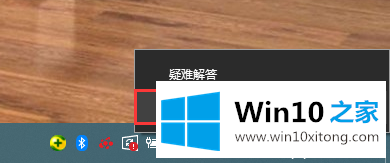
2.点击“WLAN”——“网络与共享中心”;
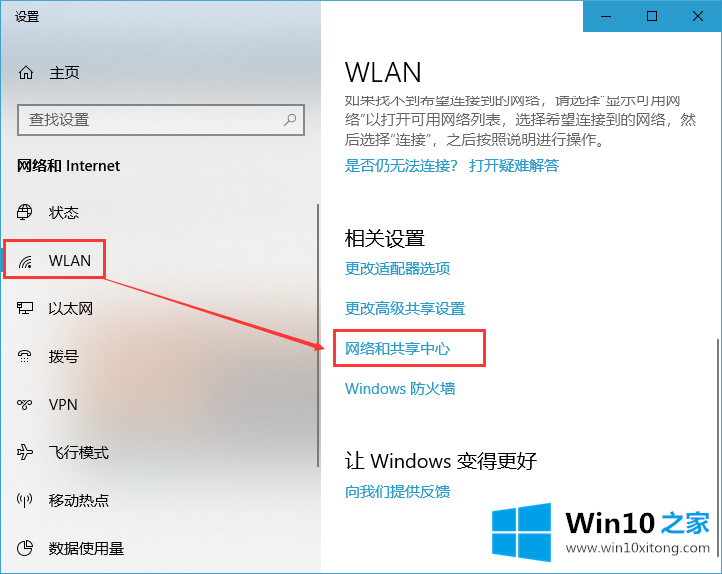
3.单击“设置新的连接或网络”;
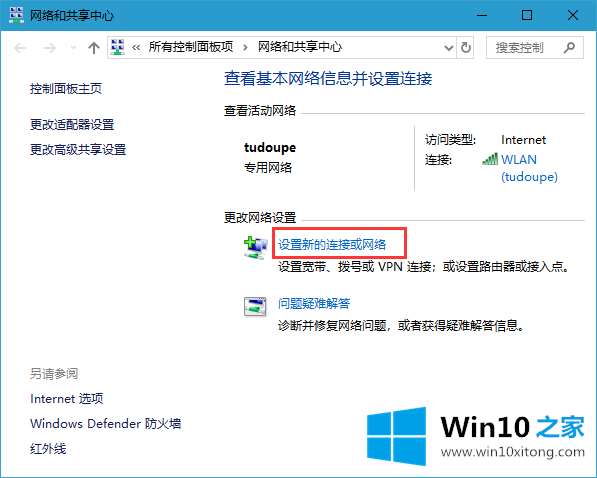
4.选择“手动连接到无线网络”,然后单击“下一步”;
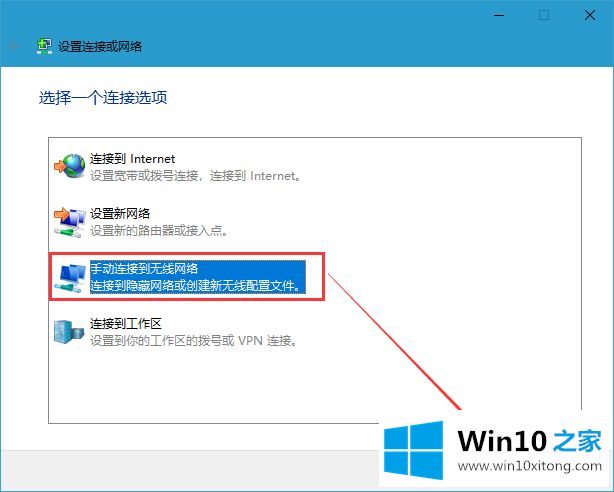
5.在“网络名称”后输入隐藏的wifi名称。请检查您的无线路由器中“无线安全设置”选项下的“安全类型”和“加密类型”,即必须与您路由器上的安全类型和加密类型一致-“安全密钥”填写隐藏wifi的密码-检查“自动启动此链接”和“即使网络没有广播也连接”-单击
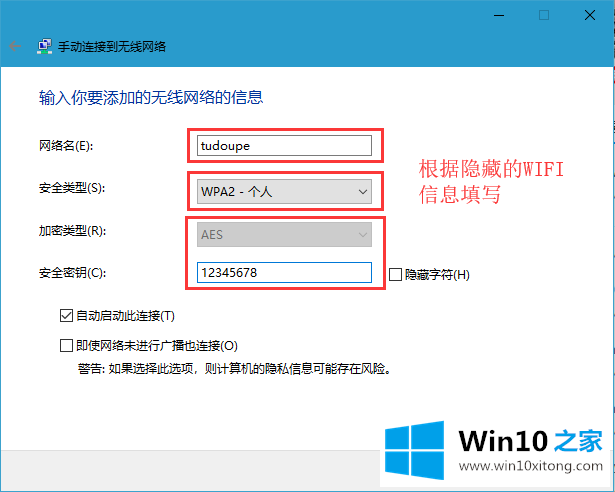
需要注意的是,如果路由器中的安全类型是WPA-PSK/WPA2- PSK,那么在Win 10电脑中设置时应该选择WPA2-个人版。如果连接不成功,请尝试在win10中更改安全类型。以上是Win10 Home组织Win10企业版和添加隐藏WiFi的技巧,希望对大家有所帮助。
根据上面提供的方法,Win10企业版添加隐藏WiFi的问题就可以很轻松的解决了。我们很感谢各位对我们网站的关注,希望上面的文章对大家能够有所帮助。