
时间:2020-08-11 00:25:33 来源:www.win10xitong.com 作者:win10
由于操作失误,一些网友发现自己的win10系统出现了win10重装后找不到D盘的问题,这个win10重装后找不到D盘问题还难到了一些平时很懂win10的网友,如果你咨询很多人都不知道win10重装后找不到D盘这个问题怎么解决,小编现在直接给大家说说这个解决步骤:1、在桌面鼠标右键【此电脑】,在弹窗中点击【管理】。2、打开计算机管理后,在左侧的导航栏中点击存储中的【磁盘管理】就这个问题很轻易的处理了。今天小编就来给大家详细的说一说关于win10重装后找不到D盘的完全处理措施。
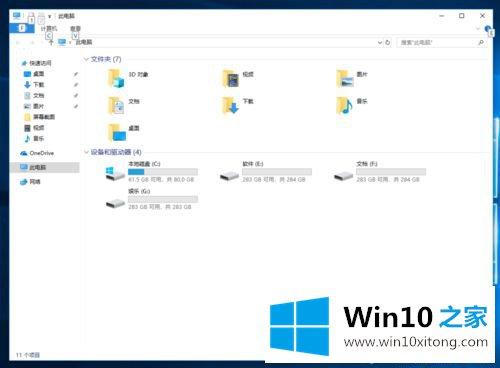
1、在桌面鼠标右键【此电脑】,在弹窗中点击【管理】。
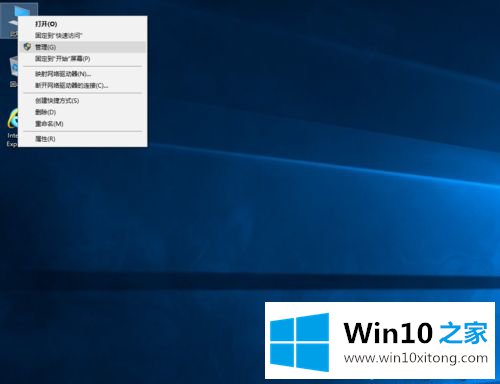
2、打开计算机管理后,在左侧的导航栏中点击存储中的【磁盘管理】。
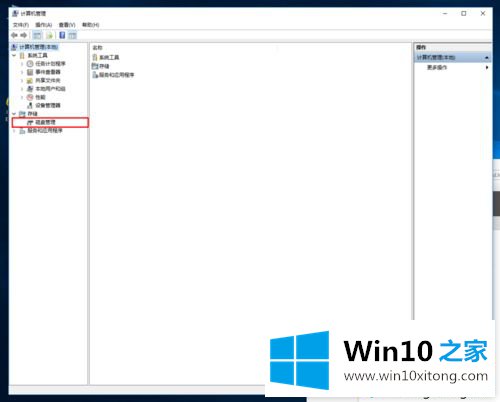
3、点击后在右侧可以看到你电脑里所有的分区,和驱动器盘符的名称。
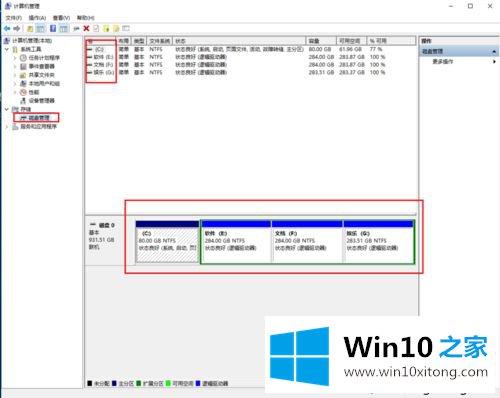
4、我们现在就修改一下,鼠标右键E盘,在下拉列表中点击【更改驱动器号和路径】。
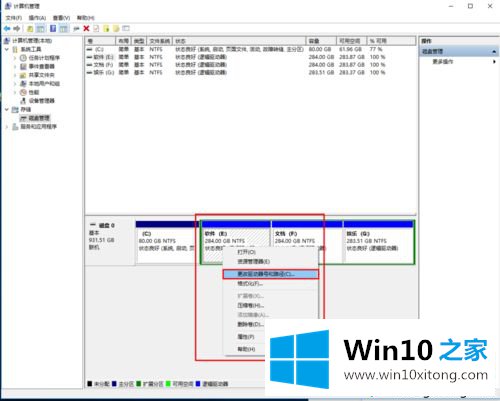
5、在弹窗中,点击【更改】按钮。
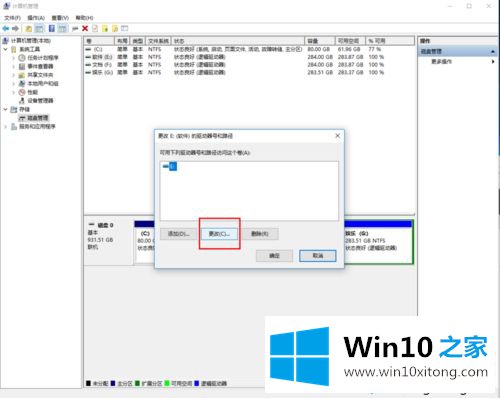
6、在更改窗口中,可以看到分配以下驱动器号,我们把右侧默认的E改为英文字母D。
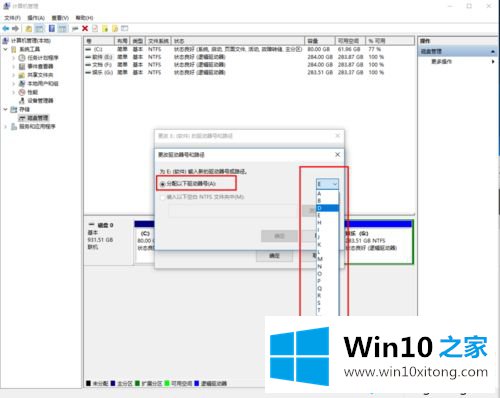
7、然后点击确定按钮,这是会提示你确定要修改时,点击【是】。
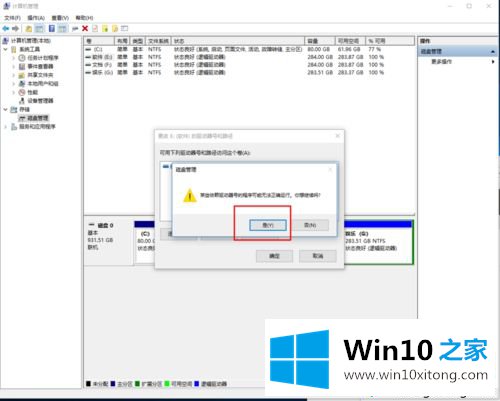
8、可以看到原来的E盘已经改成了D盘,我们再按刚才的方法以此把剩余的两个分区也修改一下。这样我们的驱动器号就修改成功啦。
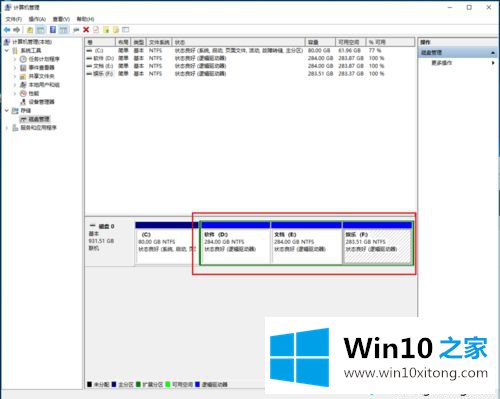
简单操作之后,win10重装后找不到D盘的解决方法分享到这里了,简单修改一下驱动号即可。建议在安装完系统后第一时间就把驱动器号改好。
对于win10重装后找不到D盘的问题大家是不是根据小编在上文提供的方法步骤完美的解决了呢?如果你还没有解决好,那么多用上面的方法尝试几次,问题一定可以解决的。