
时间:2020-11-07 09:53:02 来源:www.win10xitong.com 作者:win10
任何电脑系统都会有瑕疵,win10系统也不例外。今天有用户遇到了Win10系统如何设置火狐浏览器默认下载目录的问题,确实这个Win10系统如何设置火狐浏览器默认下载目录的问题对于很多用户来说比较少见,遇到了就不知道如何解决。那我们可以不可以自己解决呢?我们其实可以参考一下这个方法来处理:1、打开火狐浏览器;2、点击打开选项就完美的搞定了。刚才没看明白不要紧,今天小编就会专门来讲解Win10系统如何设置火狐浏览器默认下载目录的具体操作举措。
具体修改方法如下:
第一步:打开火狐浏览器;

第二步:点击打开选项;
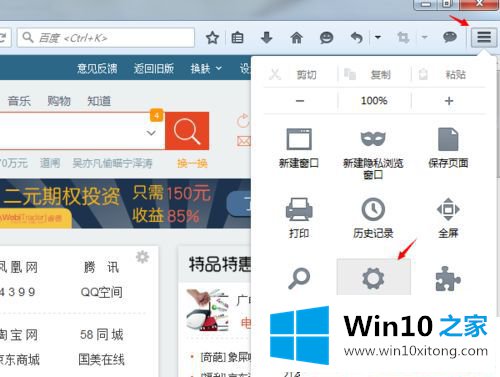
第三步:在常规下,可以看见浏览器默认的保存位置;
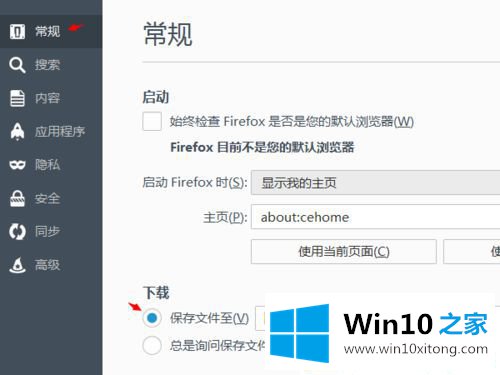
第四步:点击浏览,选择你想要保存的文件夹位置;
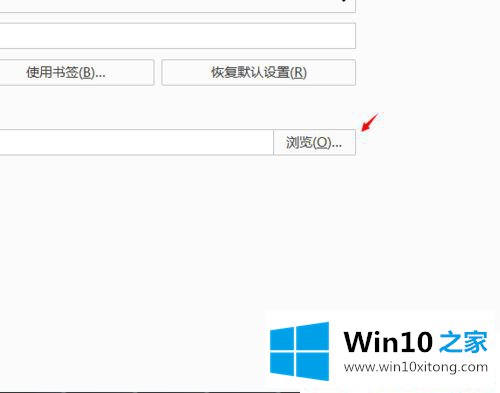
第五步:关闭选项页;
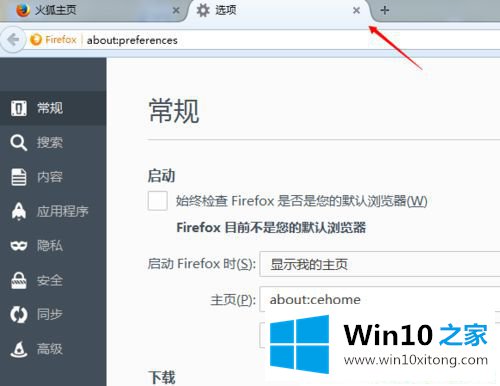
第六步:再次下载的时候,就会看见下载位置已经是我们刚刚设置的了。
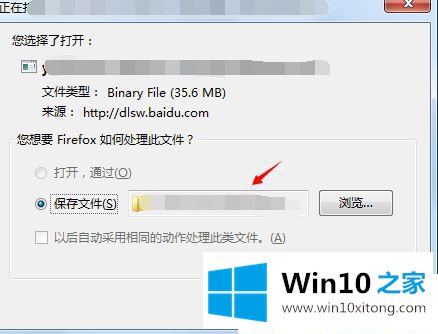
关于Win10系统如何设置火狐浏览器默认下载目录的方法就给大家介绍到这边了,大家可以按照上面的方法来操作吧。
以上内容就是讲的Win10系统如何设置火狐浏览器默认下载目录的具体操作举措,本期的内容就结束了,各位,我们下一次再见。