
时间:2020-12-02 01:49:33 来源:www.win10xitong.com 作者:win10
最近一段时间本站常常都有用户来询问win10系统怎么删除多余无线网络连接 win10系统删除多余无线网络连接方法的问题,有不少对系统很了解的网友,也许都不太会解决这个win10系统怎么删除多余无线网络连接 win10系统删除多余无线网络连接方法的问题。那win10系统怎么删除多余无线网络连接 win10系统删除多余无线网络连接方法的问题有办法可以处理吗?当然是可以的,今天小编按照这个步骤就处理好了:1、点击桌面任务栏通知区域上面的无线网络图标,在出现的窗口中,点击"查看连接设置"。:2、在随后出现的电脑设置"连接"窗口,点击"管理已知网络"就能得到很完美的解决了下面根据截图,我们一步一步的来学习win10系统怎么删除多余无线网络连接 win10系统删除多余无线网络连接方法的具体处理方式。
操作过程:
1.单击桌面任务栏通知区域的无线网络图标,并在出现的窗口中单击“查看连接设置”。如图所示:

2.在随后出现的计算机设置的“连接”窗口中,单击“管理已知网络”。如图所示:
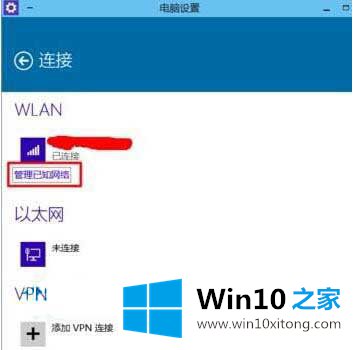
3.在管理已知网络界面点击选择我们需要删除的无线网络连接,然后出现“忘记”按钮。单击后,无线网络连接将不再出现在您的管理已知网络界面中。如图所示:
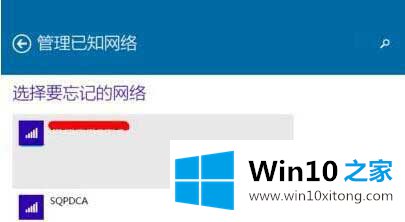
以上是Win10 home如何安排Win10系统删除冗余无线网络连接。希望对大家有帮助。
解决win10系统怎么删除多余无线网络连接 win10系统删除多余无线网络连接方法的问题还是很简单的,只需要按照上面的方法一步一步的操作即可。获得更多win系统相关教程,可以继续关注本站。