
时间:2020-11-04 10:48:03 来源:www.win10xitong.com 作者:win10
要是你在用系统的时候遇到了Win10系统u盘如何加密的情况你会怎么办呢?有不少对系统很了解的网友,也许都不太会解决这个Win10系统u盘如何加密的问题。要是你急着处理这个Win10系统u盘如何加密的情况,就没有时间去找高手帮忙了,我们就自己来学着弄吧,直接用下面这个步骤:1、 将U盘接入电脑,打开"此电脑"即可看见U盘。2、 之后,右键U盘,选择"启用BitLocker"就比较简单的处理它了。要是你还看得不是很明白,那么下面就是具体的解决Win10系统u盘如何加密的详细解决本领。
详细加密步骤如下:
第一步: 将U盘接入电脑,打开"此电脑"即可看见U盘。
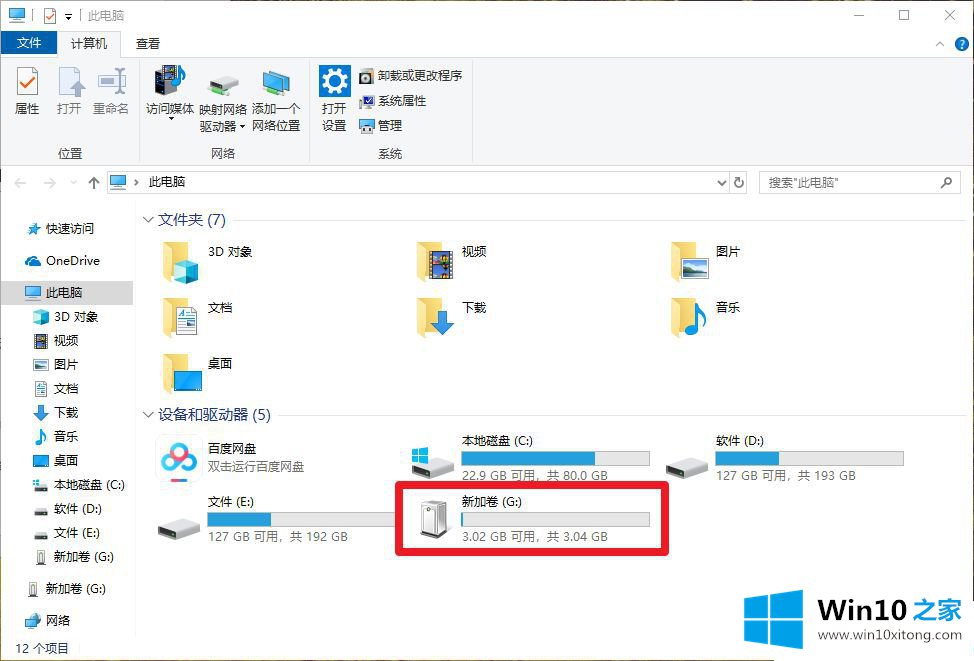
第二步: 之后,右键U盘,选择"启用BitLocker"。
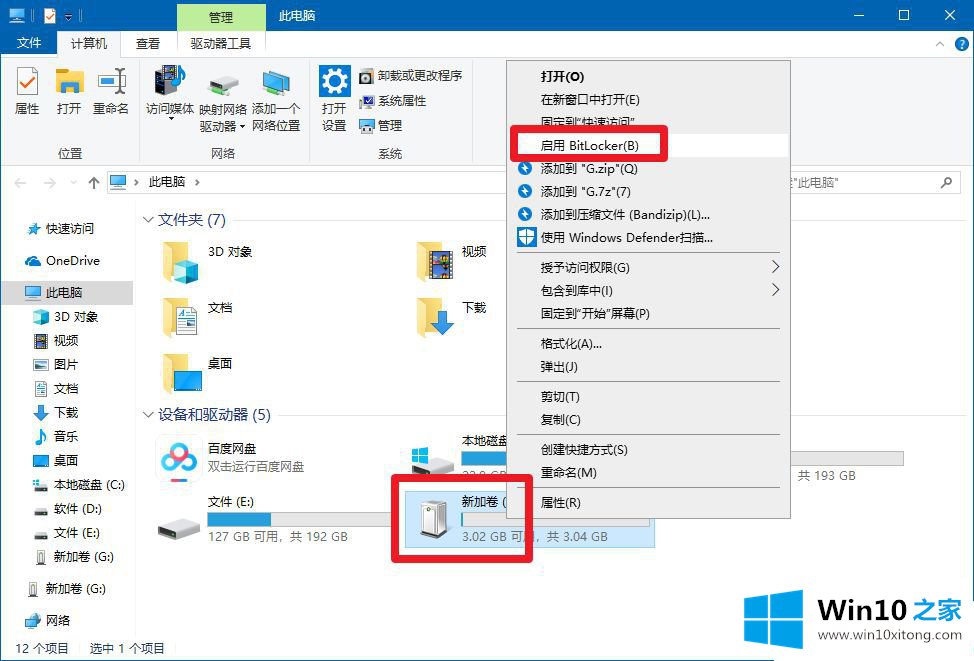
第三步: 在BitLocker驱动器加密页面中,选中"使用密码解锁驱动器",输入"密码",点击"下一步"。
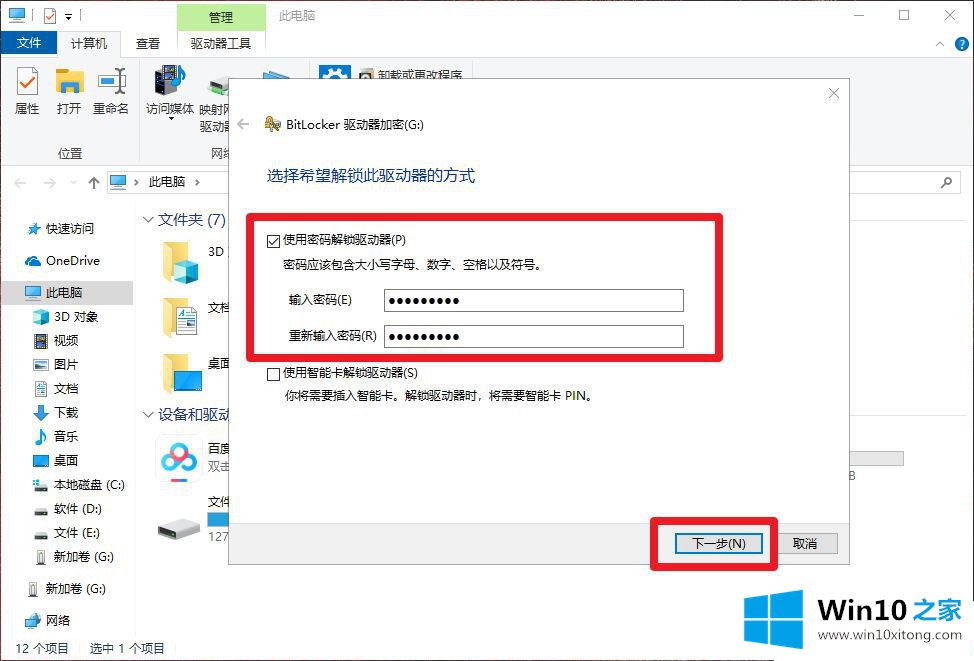
第四步: 弹出恢复密匙相关的页面时,点击"保存到文件",防止忘记密码的情况。
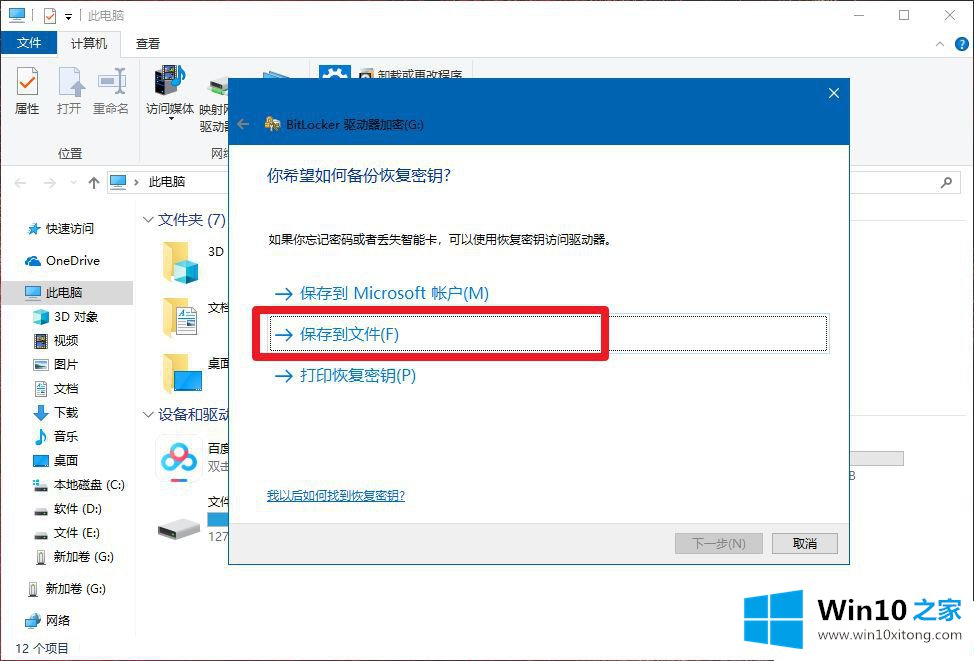
第五步: 确认恢复密匙的文件保存位置后,点击"确定"保存。
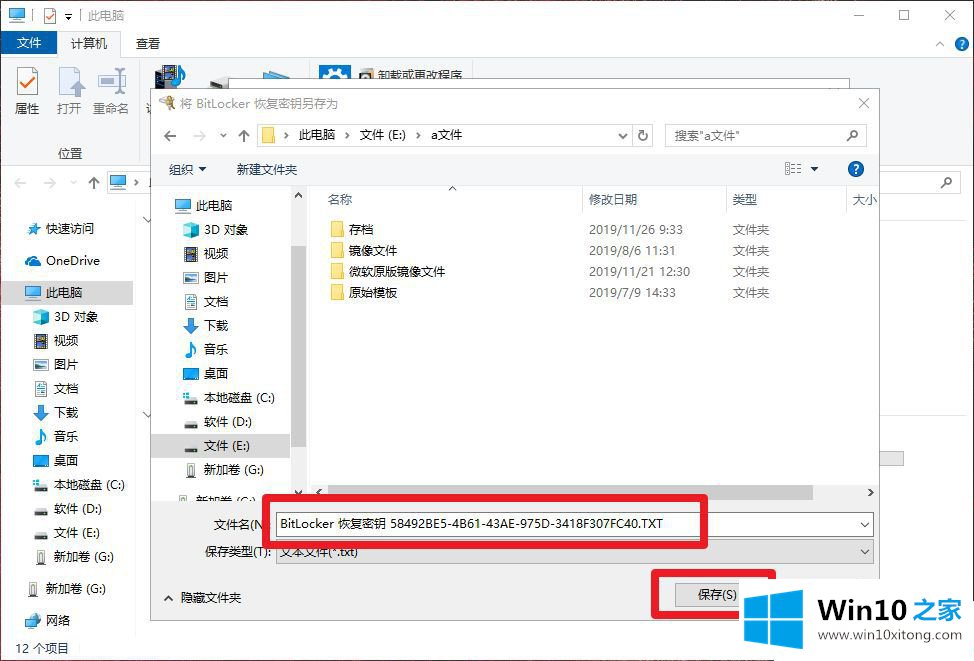
第六步: 之后点击"下一步",进入加密驱动器空间大小页面,根据具体情况选择并点击"下一步"。
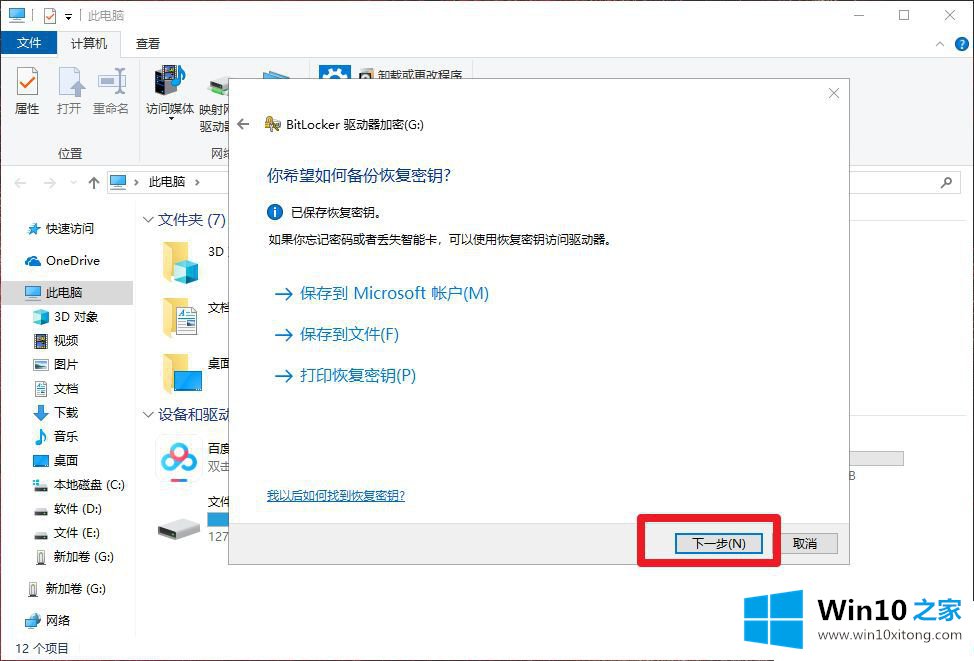
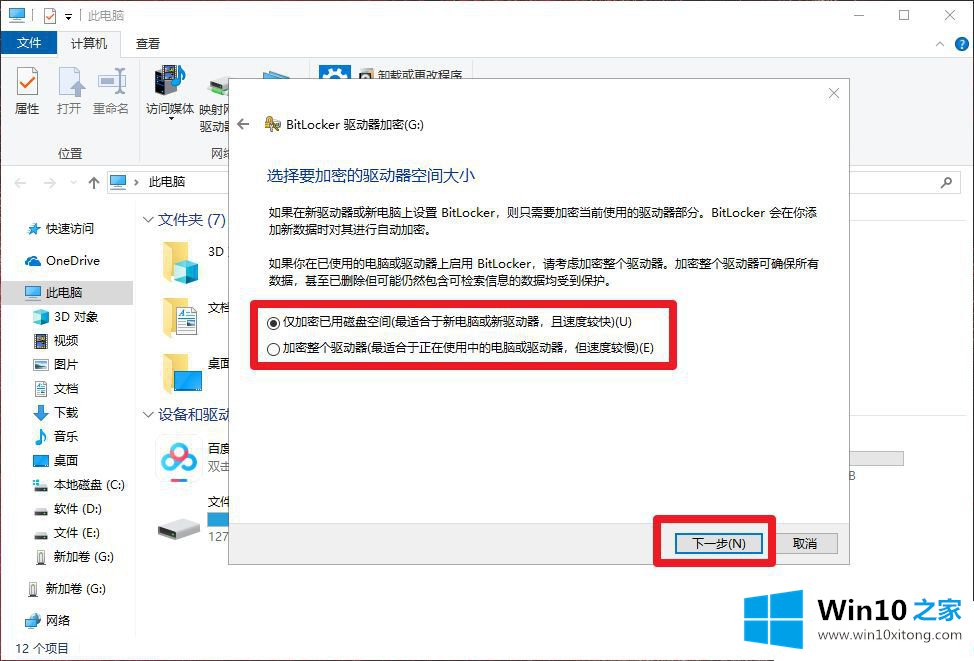
第七步: 随后选择加密模式,默认选择,点击"下一步"。
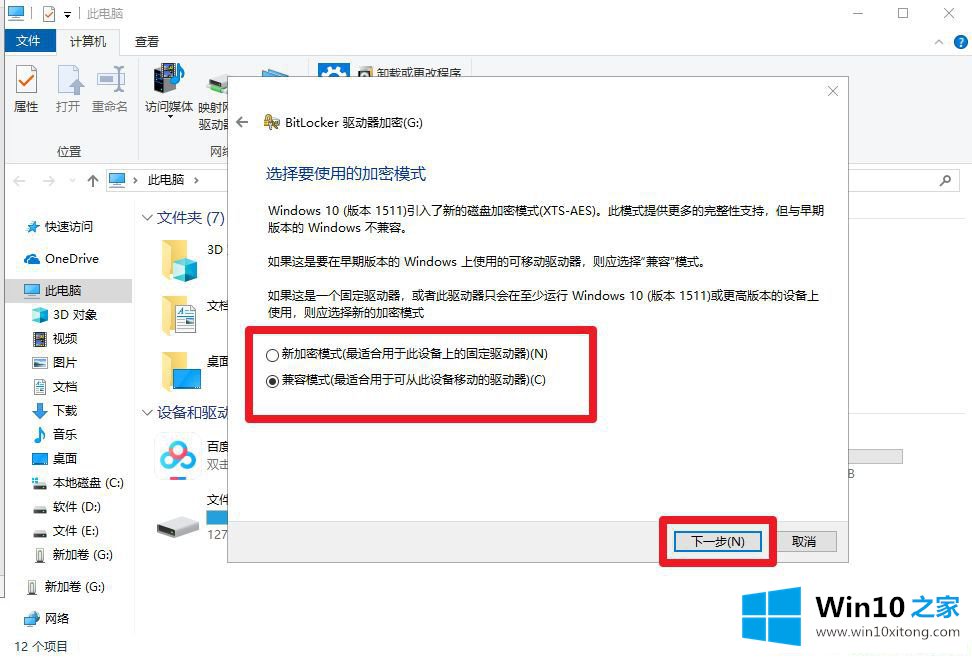
第八步: 进入加密驱动器的页面后,点击"开始加密"即可。
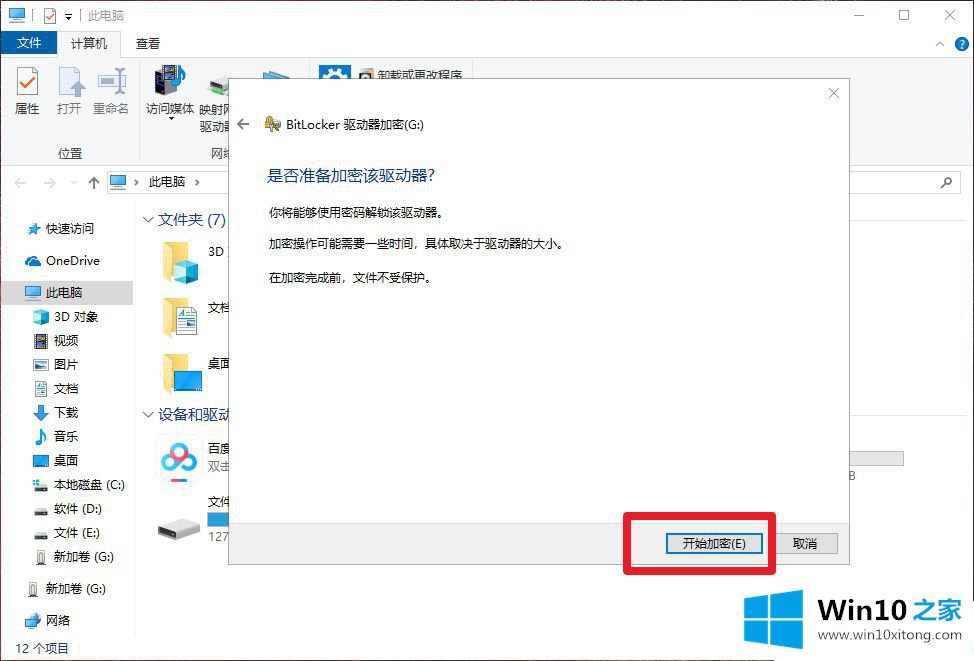
以上就是Win10系统u盘如何加密的操作步骤,我们通常把重要的文件存在u盘里,要是丢了或者被偷了,后果不堪设想,所以给U盘加密是有必要的。
有关Win10系统u盘如何加密怎么解决的方法就是以上全部的内容了,方法确实简单吧,要是你还是没有解决这个问题,可以多参考一下上面的内容,或者给本站留言,谢谢大家的支持。