
时间:2020-11-30 15:16:49 来源:www.win10xitong.com 作者:win10
我们在工作中都会经常使用电脑系统,但是有时候会出现一些问题,比如这个win10系统提示显示器输入不支持的情况,有一些电脑高手对这个win10系统提示显示器输入不支持的问题都束手无策。要是想自己来解决win10系统提示显示器输入不支持的问题,直接采用这个流程:1、关机状态下启动计算机,然后在出现滚动的小圆圈的时候按住电源键强制关机;:2、重复上述操作2到3次后系统会出现"选择一个选项"界面,我们点击其中的"疑难解答"选项就可以很好的解决了。为了让大家更好的解决win10系统提示显示器输入不支持问题,我们下面就带来了很详细的完全解决办法。

操作过程:
1.在关机状态下启动电脑,出现滚圈时按住电源按钮强行关机;如图所示:
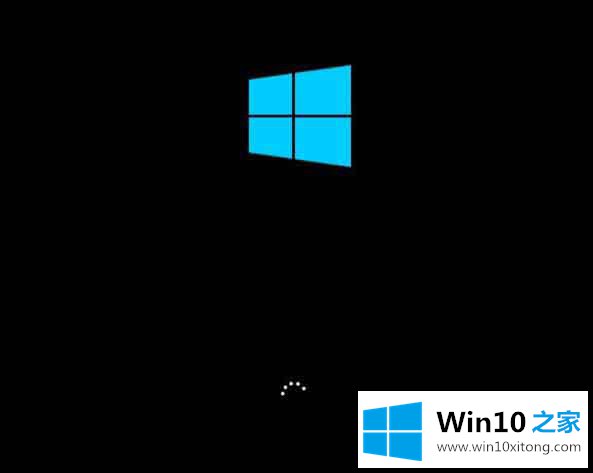
2.重复上述操作2或3次后,会出现“选择一个选项”界面,我们会点击其中的“疑难解答”选项;如图所示:
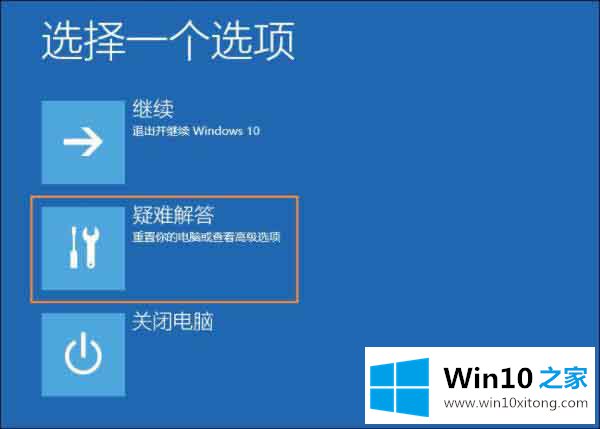
3.然后在新界面点击“高级选项”;如图所示:
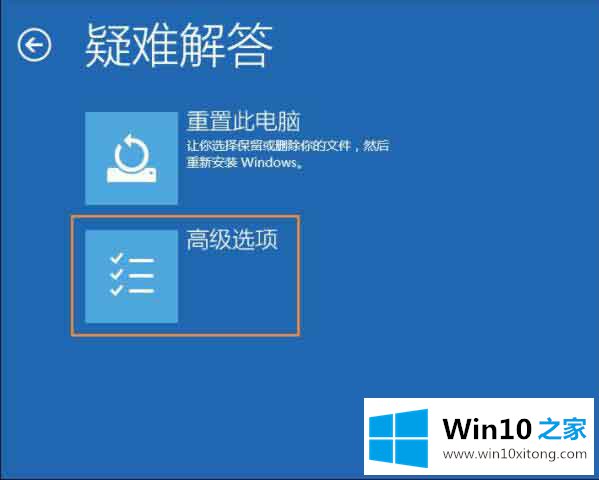
4.单击高级选项中的“开始设置”;如图所示:
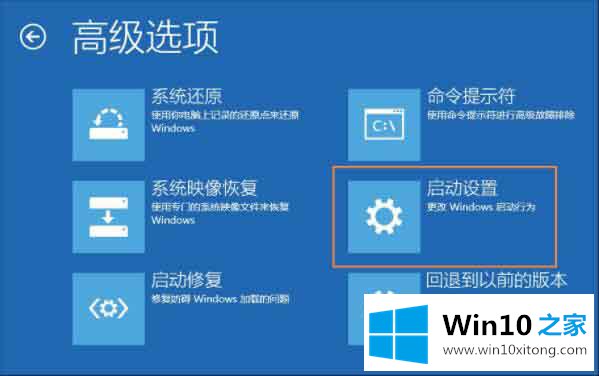
5.这里我们点击“重启”,然后选择“启用低分辨率视频模式”进入系统;如图所示:

6.然后可以进入系统低分辨率视频模式,系统会自动降低到最低分辨率,保证正常启动。然后重置适当的分辨率,重新启动正常启动系统。
关于win10系统提示显示器输入不支持的完全解决办法就给大家说到这里了,对这个感兴趣的网友,可以用上面的方法试一试,希望对大家有所帮助。