
时间:2020-07-04 06:35:16 来源:www.win10xitong.com 作者:win10
win10系统对大家来说可能都不会陌生,但是还是会遇到Win10系统如何设置锁屏后不睡眠不黑屏的问题时不知道如何解决。Win10系统如何设置锁屏后不睡眠不黑屏这样的不常见的问题,还真把一些大神给弄懵了。那能不能解决呢?肯定时可以解决Win10系统如何设置锁屏后不睡眠不黑屏的问题,只需要按照这个流程:1、首先在Win10下搜索regedit打开注册表编辑器;2、然后定位到:HKEY_LOCAL_MACHINE\SYSTEM\CurrentControlSet\Control\Power\PowerSettings\7516b95f-f776-4464-8c53-06167f40cc99\8EC4B3A5-6868-48c2-BE75-4F3044BE88A7即可很快速的解决了。接下来,我们就和小编共同来一步一步看看Win10系统如何设置锁屏后不睡眠不黑屏的解决方式。
1、首先在Win10下搜索regedit打开注册表编辑器;
2、然后定位到:HKEY_LOCAL_MACHINE\SYSTEM\CurrentControlSet\Control\Power\PowerSettings\7516b95f-f776-4464-8c53-06167f40cc99\8EC4B3A5-6868-48c2-BE75-4F3044BE88A7;
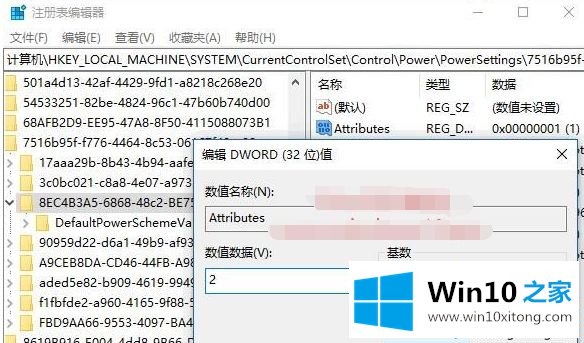
3、然后在右侧窗口找到“Attributes”值,双击“Attributes”值打开编辑窗口,把数值数据修改为 2 ,然后关闭注册表编辑器。4、点击开始—进入“设置 -系统 -电源和睡眠”设置界面。如图:
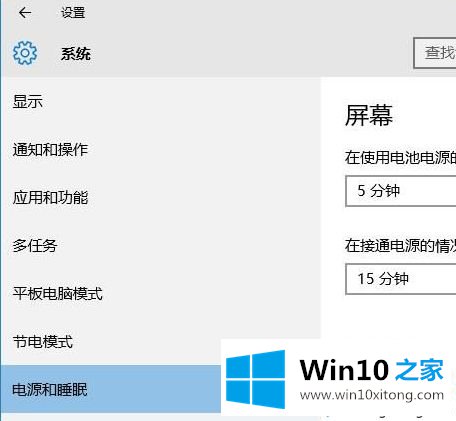
5、点击“相关设置”下的“其他电源设置”打开“电源选项”设置窗口。如图:
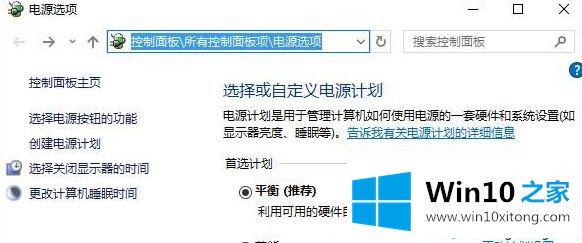
6、点击当前电源计划右侧的“更改计划设置”打开“编辑计划设置”窗口。把计算机进入睡眠状态设置为从不。(关闭显示器则大家喜欢自行选择)
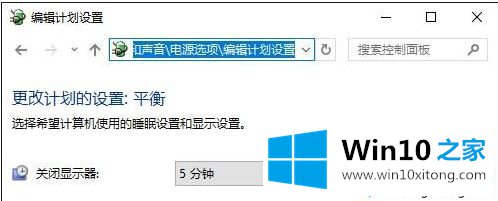
7、点击底部的“更改高级电源设置”打开“电源选项高级设置”窗口。找到显示——控制台挡风定显示关闭超时,把这个分钟数改成0就不会关闭显示器,或是设置为自己需要的更长时间也可。
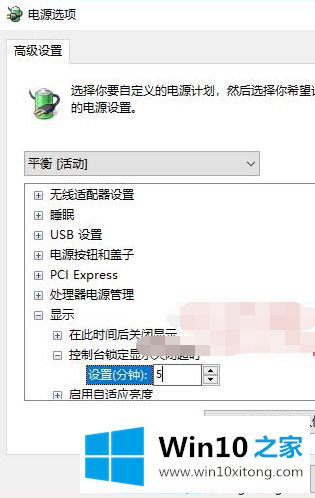
上述就是Win10系统如何设置锁屏后不睡眠不黑屏的详细操作步骤,大家可以按照上面的方法来操作吧。
对于Win10系统如何设置锁屏后不睡眠不黑屏的问题大家是不是根据小编在上文提供的方法步骤完美的解决了呢?本期的内容就结束了,各位,我们下一次再见。