
时间:2020-11-29 22:38:44 来源:www.win10xitong.com 作者:win10
我们在用win10系统遇到win10如何禁止Microsoft Edge打开“首次运行”欢迎页面的情况的时候,你会怎么处理呢?对于刚刚才接触win10系统的用户遇到了这个win10如何禁止Microsoft Edge打开“首次运行”欢迎页面的情况就不知道怎么处理,我们这次可以尝试着自己来解决win10如何禁止Microsoft Edge打开“首次运行”欢迎页面的问题,这样我们的电脑相关知识水平又有所提高了。小编这里提供一个解决步骤:1、同时按【Win+R】打开运行窗口,输入【gpedit.msc】并回车;2、在本地组策略编辑器窗口左侧,依次展开:【计算机配置-管理模板-Windows组件-Microsoft Edge】,在窗口右侧找到并双击打开【不允许Microsoft Edge打开"首次运行"网页】就很容易的把这个问题处理掉了。要是大伙儿还是很懵,那我们再来看看win10如何禁止Microsoft Edge打开“首次运行”欢迎页面的处理方式。
操作过程:
首先,本地组策略编辑器
1.同时按【Win R】打开运行窗口,输入【gpedit.msc】,按enter;
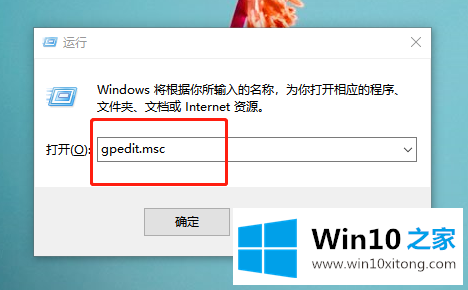
2.在本地组策略编辑器窗口左侧依次展开:【计算机配置-管理模板-Windows组件-微软边缘】,在窗口右侧找到并双击打开【微软边缘不允许打开“首次运行”网页】
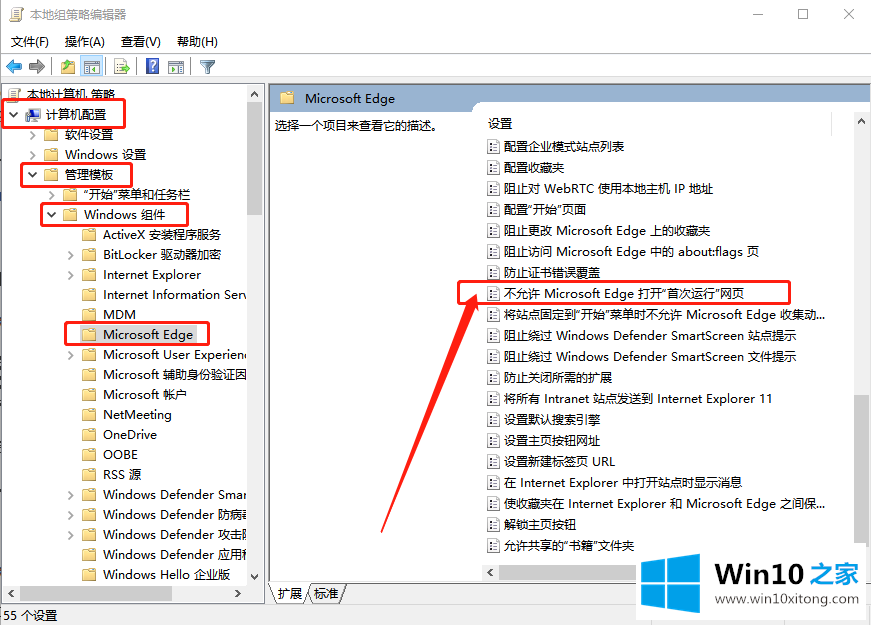
3.弹出窗口后,将“未配置”更改为“已启用”,然后单击“应用”和“确定”
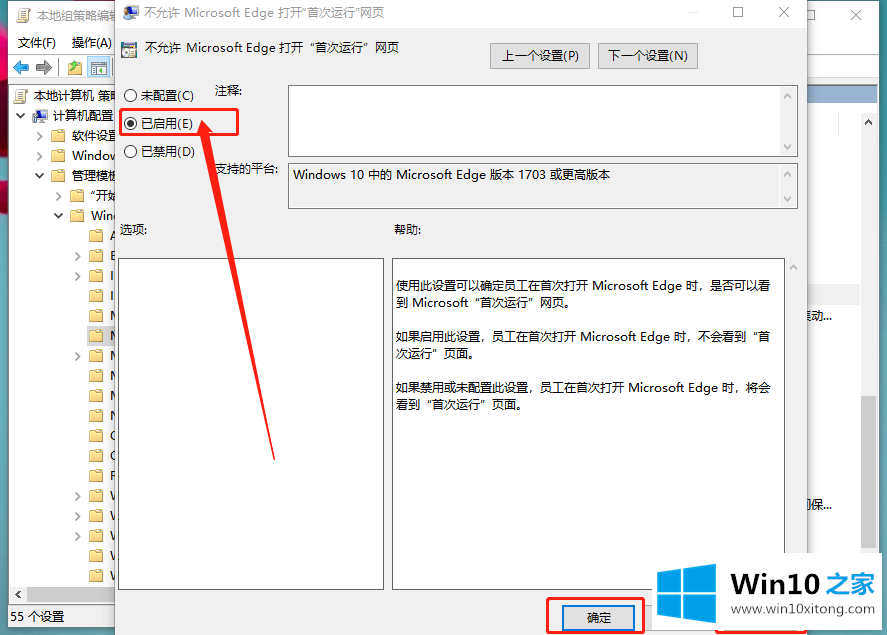
第二,注册表编辑器
1.同时,按[Win R]调出运行窗口,输入[regedit]并按回车键;
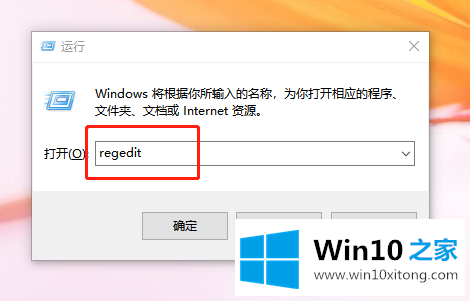
2.在注册表编辑器窗口中,依次展开[HKEY本地机器\软件\策略\微软],右键单击微软项目,选择[新项目],并将其命名为[微软边界];
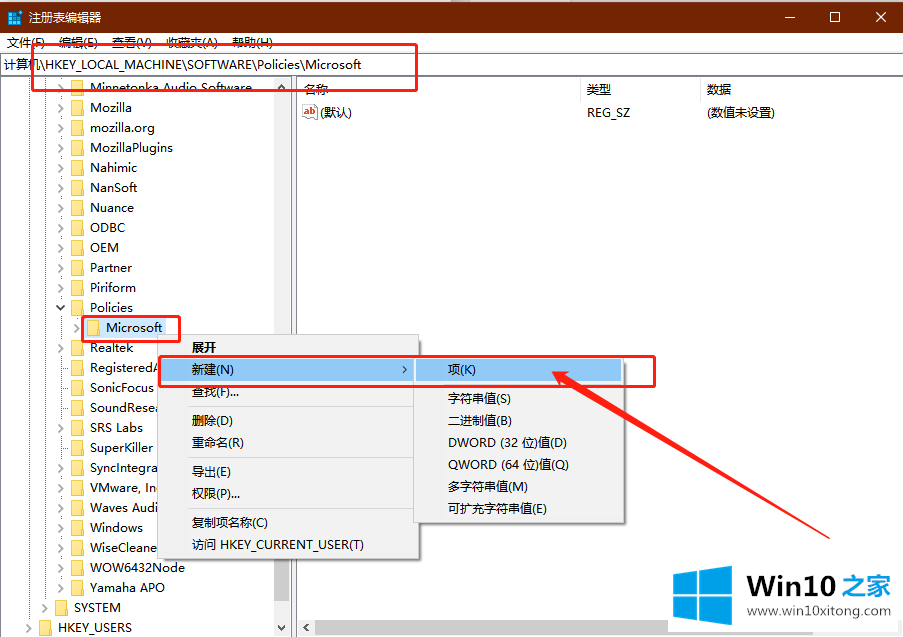
3.然后,右键单击微软边界项,选择[新建-双字(32位)值],并将双字(32位)值命名为[防病毒结构页面];
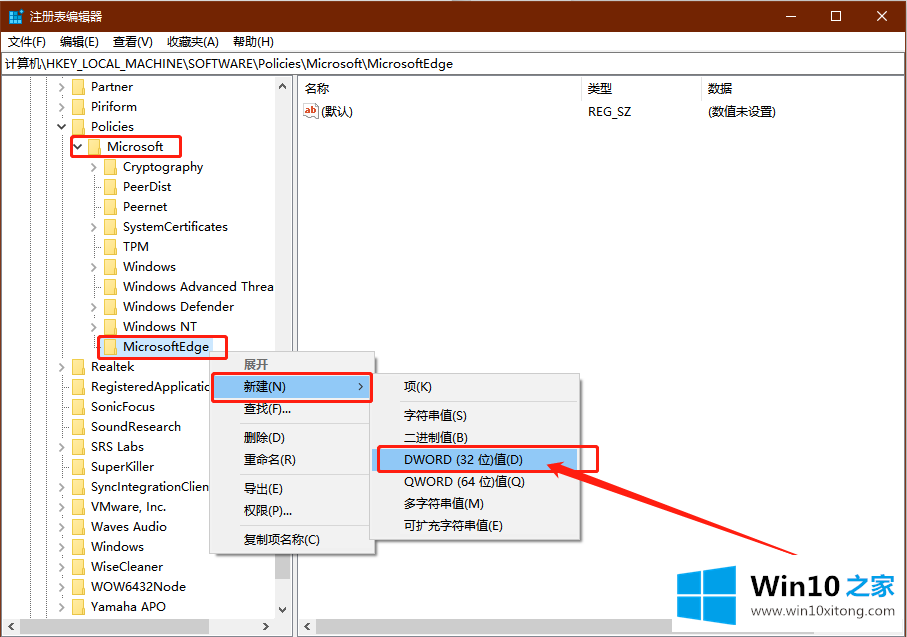
4.最后,双击PreventFirstRunPage值,将其数字数据从0更改为[1],然后单击确定保存。
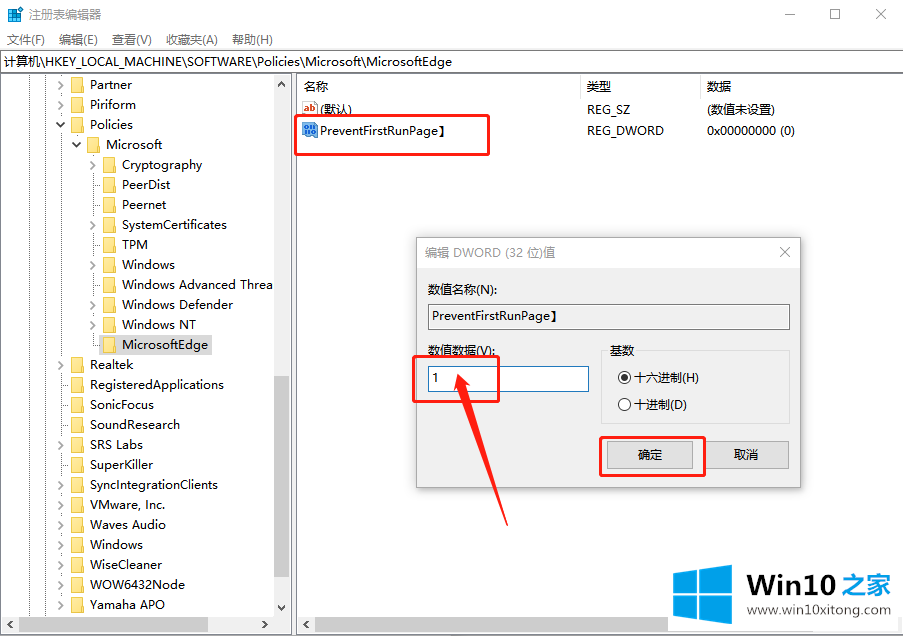
好了,上面就给大家讲得非常详细的关于win10如何禁止Microsoft Edge打开“首次运行”欢迎页面的处理方式了,解决方法很多种,如果你有更好的方法建议,可以给本站留言,谢谢大家。