
时间:2020-07-27 00:52:01 来源:www.win10xitong.com 作者:win10
我们现在的电脑基本都是安装的win10系统,有时候总会遇到一些奇怪的问题,今天小编就遇到了win10系统下怎么使音箱与耳机同时出声的问题,要是你是一名才接触win10系统的用户,可能处理win10系统下怎么使音箱与耳机同时出声的问题的时候就不知道该怎么办了,要是想自己学习学习解决win10系统下怎么使音箱与耳机同时出声的方法,也是可以的,我们现在可以按照这个步骤:1、如果耳机与声卡驱动正常,音箱也有声音,不妨右击任务栏音量图标,点击录音设备。看看是不是未插入;2、如果是,请打开控制面板就完美处理了。不明白的话也没关系,下面还有更详细的win10系统下怎么使音箱与耳机同时出声的详尽处理措施。
1、如果耳机与声卡驱动正常,音箱也有声音,不妨右击任务栏音量图标,点击录音设备。看看是不是未插入;

2、如果是,请打开控制面板;

3、点击高清晰音频管理器。
(不同的声卡驱动,音频管理器的名字、图标、界面等可能有所不同)
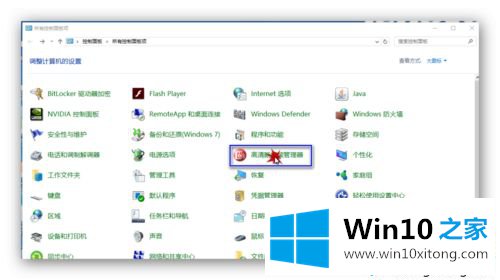
4、打开“插孔设置”(我这里是文件夹图标),勾选“禁用前面板插孔检测”;

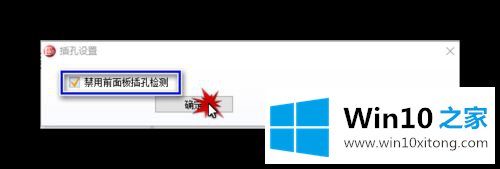
5、这时右键下小喇叭,点击录音设备,如果麦克风出来了,应该就正常了。
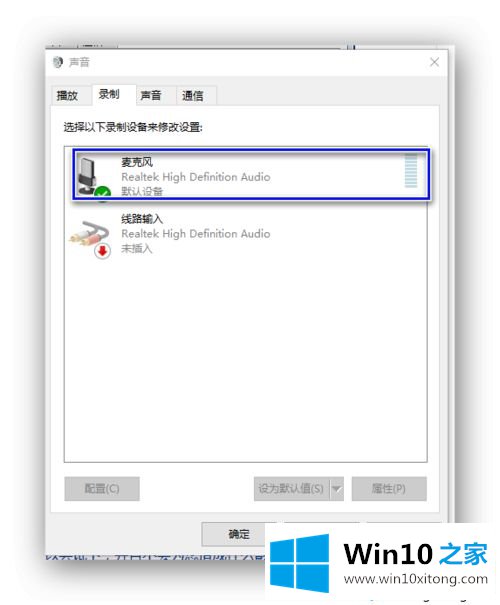
6、完毕。
上述给大家介绍的便是win10系统下怎么使音箱与耳机同时出声的详细操作步骤,大家可以参照上面的方法步骤来进行操作吧。
以上内容就是今天的全部教程了,win10系统下怎么使音箱与耳机同时出声的详尽处理措施就给大家说到这里了。谢谢大家对本站的关注和支持。