
时间:2020-07-28 21:38:38 来源:www.win10xitong.com 作者:win10
win10系统对大家来说可能都不会陌生,但是还是会遇到win10系统网络异常打不开网页的问题时不知道如何解决。有可能我们都会遇到win10系统网络异常打不开网页这样的情况吧,我们现在就来看下怎么处理,小编先给大伙说说简单的措施:1、首先我们下载安装好我们的360安全卫士,这里我们如果安装好后,就点击桌面右下角的小图标,或者直接打开软件就可以了。LSP的修复来说还是比较简单的,不过没有出问题的电脑建议不要修复。2、然后我们打开360安全卫士过后,在界面的右下角可以看到有一个更多的选项,也即是360安全卫士的工具箱,这里我们点击这个选项就轻轻松松的搞定了。下面我们用图文来详细的说一下win10系统网络异常打不开网页的详细处理方法。
具体方法如下:
1、首先我们下载安装好我们的360安全卫士,这里我们如果安装好后,就点击桌面右下角的小图标,或者直接打开软件就可以了。LSP的修复来说还是比较简单的,不过没有出问题的电脑建议不要修复。

2、然后我们打开360安全卫士过后,在界面的右下角可以看到有一个更多的选项,也即是360安全卫士的工具箱,这里我们点击这个选项。

3、然后我们下滑界面,在网络优化下面找到我们的LSP修复工具,这里我们直接点击添加就可以了。这也是360安全卫士唯一的一个修复LSP的工具。我们添加之后直接打开就可以了。
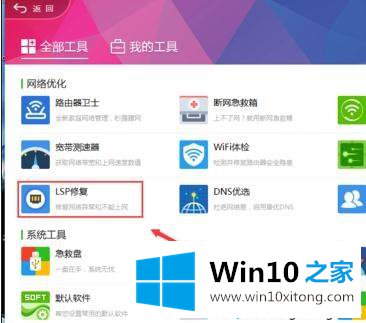
4、我们打开LSP修复工具过后,我们可以看到我们电脑的所有分层服务提供商也就是我们说的LSP,这里我们就需要点击右下角的立即修复选项。这样我们就可以完成我们的LSP修复的第一步了。
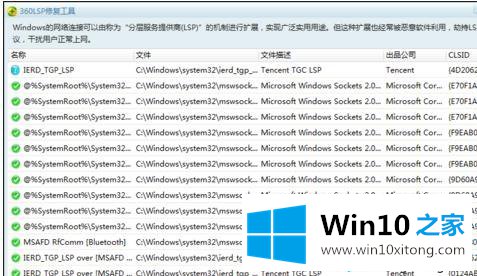
5、之后我们会弹出一个提示,这个提示的大概意思就是说我们修复LSP可能会导致一些LSP丢失,然后导致我们的部分软件不能正常的上网,如果我们出现不能上网的情况就恢复上一次状态。
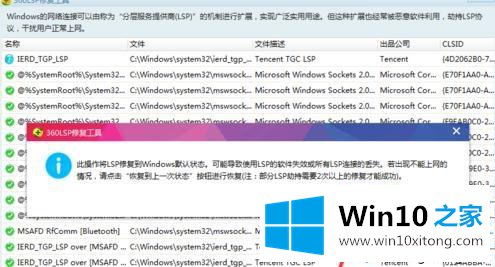
6、这里当我们完成修复过后,我们可以看到下面的LSP比上面的LSP要少一些,这也就是我们的LSP的部分被修复丢失了,如果我们如果我们需要把部分丢失的找回来的,那么我们就点击下面的恢复到上一次状态。
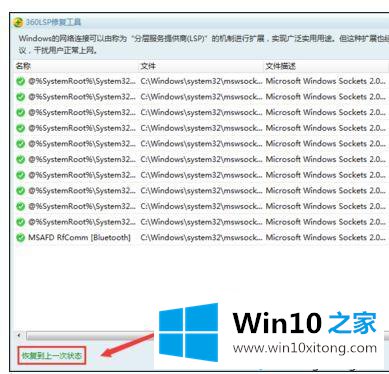
7、然后也会有一个提示,这个提示和修复的提示是一样的,这里我们就不多做解释了。大家点击确定就可以了。
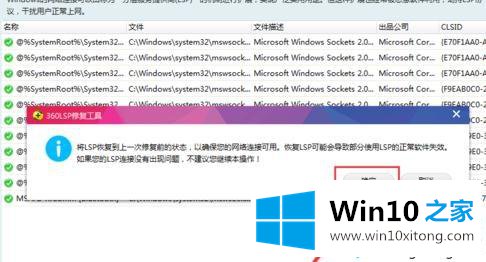
8、这里我们就可以看到我们之前修复删掉的LSP就又回来了。
一般来说,如果电脑没有任何问题的话,建议大家还是不要点击LSP修复,因为这样电脑的部分软件会出现网络问题,比如我刚才试了一试就把360浏览器弄得上不了网了,所以慎用这个工具。
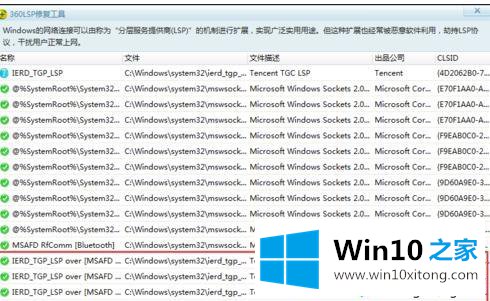
以上教程和大家分享win10系统网络异常打不开网页的解决方法,简单操作之后,问题也就轻松修复了。
关于win10系统网络异常打不开网页的详细处理方法就和大家介绍到这里了额,多多关注本站,谢谢大家。