
时间:2020-07-26 22:38:22 来源:www.win10xitong.com 作者:win10
我们在使用win10系统办公或者玩游戏的时候,有时候会发生win10系统不进行自动更新的问题,我们经过一些访问发现其实很多用户都遇到了win10系统不进行自动更新的问题,如果你不想找专业的人士来解决win10系统不进行自动更新的问题,我们不妨试试这个方法:1、首先打开win10系统的搜索功能,在搜索输入框中输入运行。然后点击搜索结果中的运行桌面应用,打开系统指令运行窗口;2、在系统指令运行窗口中,输入“gpedit.msc”然后按下键盘的回车键,就可以打开系统本地组策略编辑器,我们就可以通过设置系统本地组策略彻底关闭win10系统的自动更新功能即可很快速的解决了。以下文章就是彻头彻尾的讲解win10系统不进行自动更新的途径。
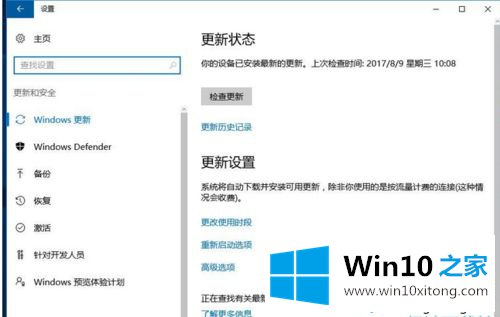
1、首先打开win10系统的搜索功能,在搜索输入框中输入运行。然后点击搜索结果中的运行桌面应用,打开系统指令运行窗口;
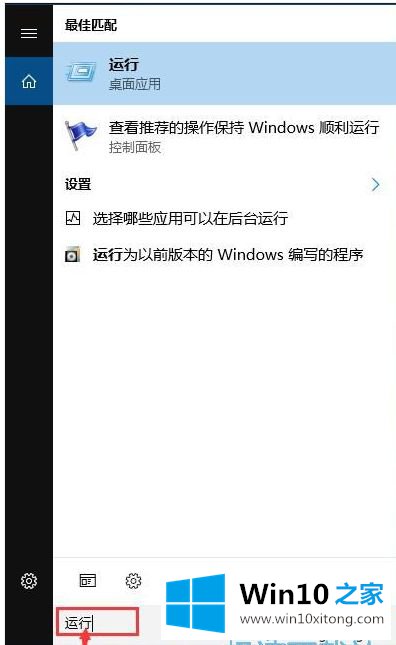
2、在系统指令运行窗口中,输入“gpedit.msc”然后按下键盘的回车键,就可以打开系统本地组策略编辑器,我们就可以通过设置系统本地组策略彻底关闭win10系统的自动更新功能;
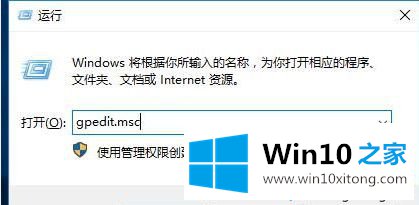
3、在系统本地组策略编辑器中,根据“计算机配置/管理模板/windows组件/windows更新”的文件夹路径。找到windows更新这个文件夹;
4、打开windows更新文件夹后,找到文件夹中的配置自动更新这个项目。用鼠标邮件点击选中自动更新,然后点击鼠标邮件,点击右键菜单中的编辑,打开配置自动更新功能编辑窗口;
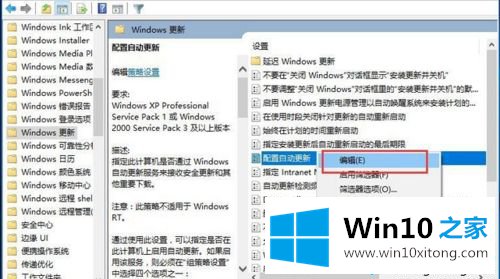
5、打开自动更新功能编辑窗口。我们可以看到此功能是指定此计算机是否通过 Windows 自动更新服务来接收安全更新和其他重要下载。功能的默认状态是未配置;
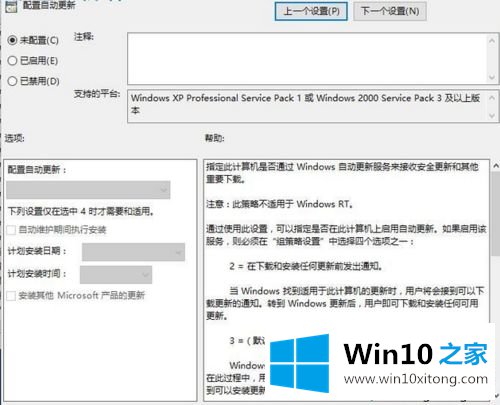
6、点击已禁用,就可以自动更新功能编辑窗口底部的确定按钮,使禁用设置生效,将系统自动更新这个功能禁用。这样设置完成后电脑系统就不会自动进行更新了;
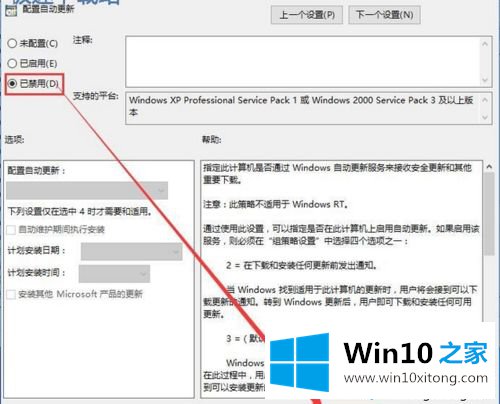
7、设置系统服务。首先用鼠标右键点击win10系统桌面的此电脑,展开右键菜单,点击菜单中的管理,就可以打开计算机管理窗口;
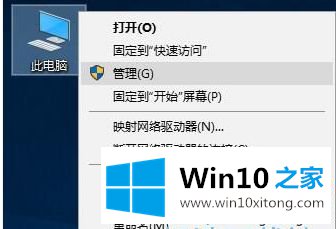
8、打开计算机管理窗口。这时候我们就可以点击计算机管理窗口中的服务,打开系统服务管理界面;
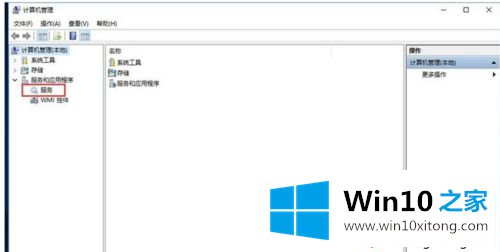
9、在系统服务管理界面中,我们要找到Windows Update这个选项,我们可以看到服务项目的状态是正在启动。用鼠标右键点击选项,然后点击右键菜单中的属性,打开服务属性设置界面;
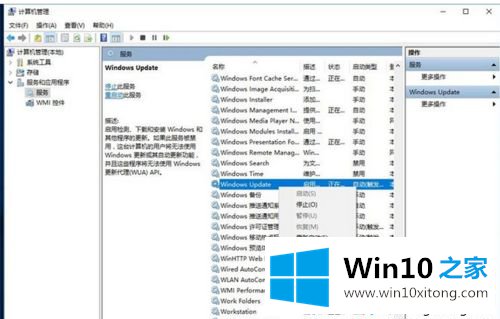
10、打开Windows Update属性设置界面。我们可以看到服务的启动类型是自动,点击启动类型选择按钮。展开启动类型选择列表,将启动类型选择为禁用,然后点击应用,将禁用服务的设置保存到系统中;
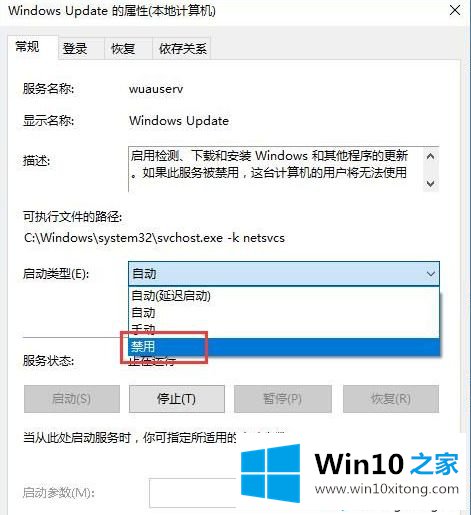
11、接下来我们还要点击打开Windows Update属性设置界面中的恢复选项卡。设置服务失败时计算机的反应。见第一次失败的反应设置为无操作,就可以彻底关闭Windows Update这个系统服务,从而彻底关闭win10系统的自动更新功能。
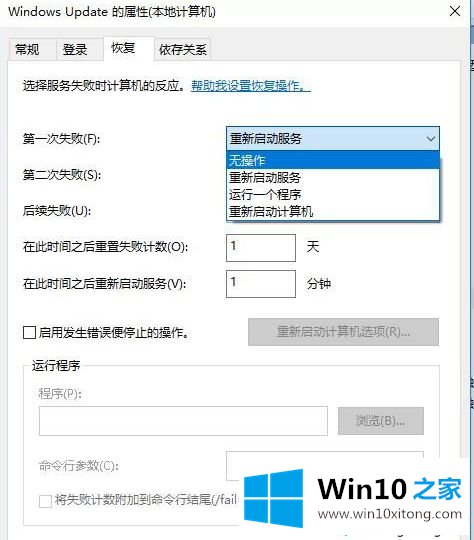
12、这时候我们重新打开系统的Windows更新页面,就可以看到现在电脑系统不能检查和安装系统更新了。这样我们就彻底关闭了win10系统的自动更新功能了。
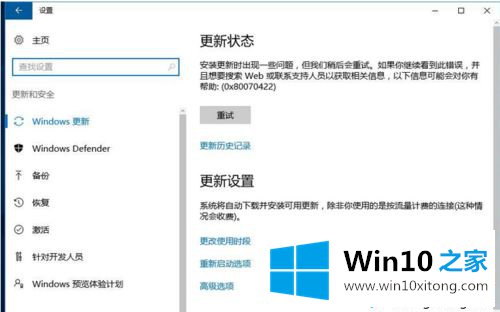
win10只要彻底关闭Windows Update后,系统就不会再自动更新了,省去很多麻烦事。一般控制面板没有关闭的自动更新的选项的,要关闭可采取上述方法。
上面的教程结合了截图给大家详细的说了win10系统不进行自动更新的途径,希望对你有所帮助。如果你需要更多的资料,请继续关注本站。