
时间:2020-11-27 10:07:48 来源:www.win10xitong.com 作者:win10
我们不管是办公,还是娱乐,大部分用户都是用的是win10系统,如今有一位用户遇到了win10系统怎么更改管理员账号的问题,这个问题非常棘手,要是没有丰富的经验遇到win10系统怎么更改管理员账号就不知道该怎么办了,如果你咨询很多人都不知道win10系统怎么更改管理员账号这个问题怎么解决,我们不妨试试这个方法:1、右击此电脑,选择"管理"。2、找到,系统工具--本地用户和组--用户--管理计算机【域】的内置账户,右击选择"属性"就完美处理了。下面我们一起来看下详细的win10系统怎么更改管理员账号的详尽操作教程。
如何在win10系统中更改管理员帐户
1.右键单击这台电脑并选择“管理”。
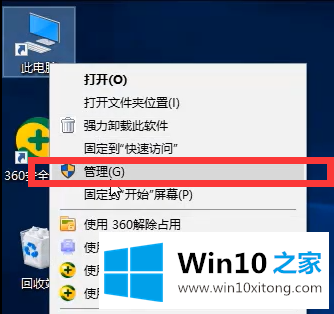
2.找到,系统工具-本地用户和组-用户-管理计算机[域]的内置帐户,右键选择“属性”。
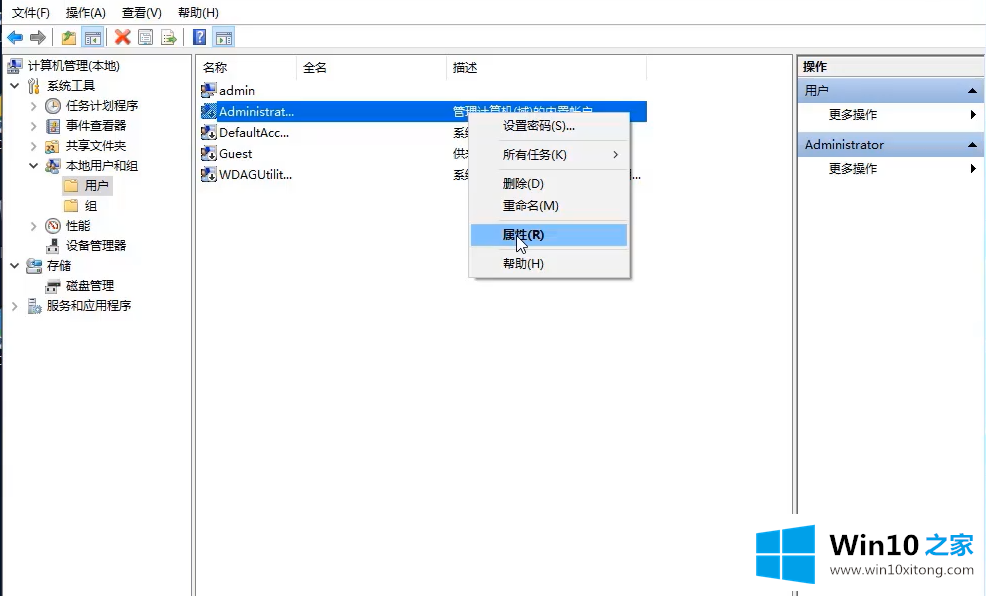
3.输入后,取消选中“帐户已禁用”并确认。
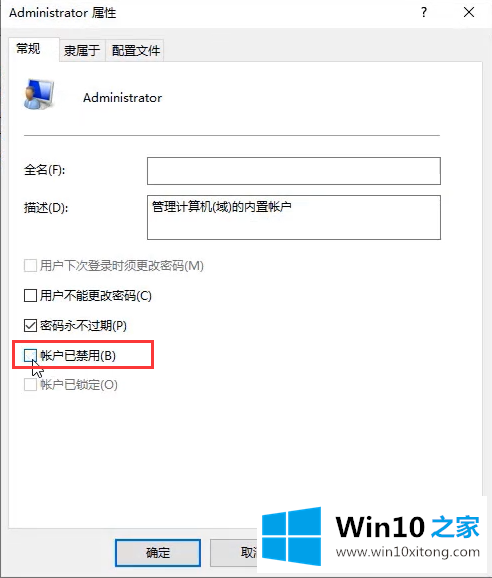
4.单击菜单,找到管理员帐户,然后单击登录。
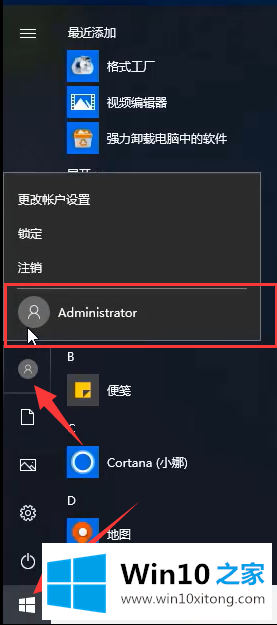
5.我们可以在这里选择其他管理员帐户。
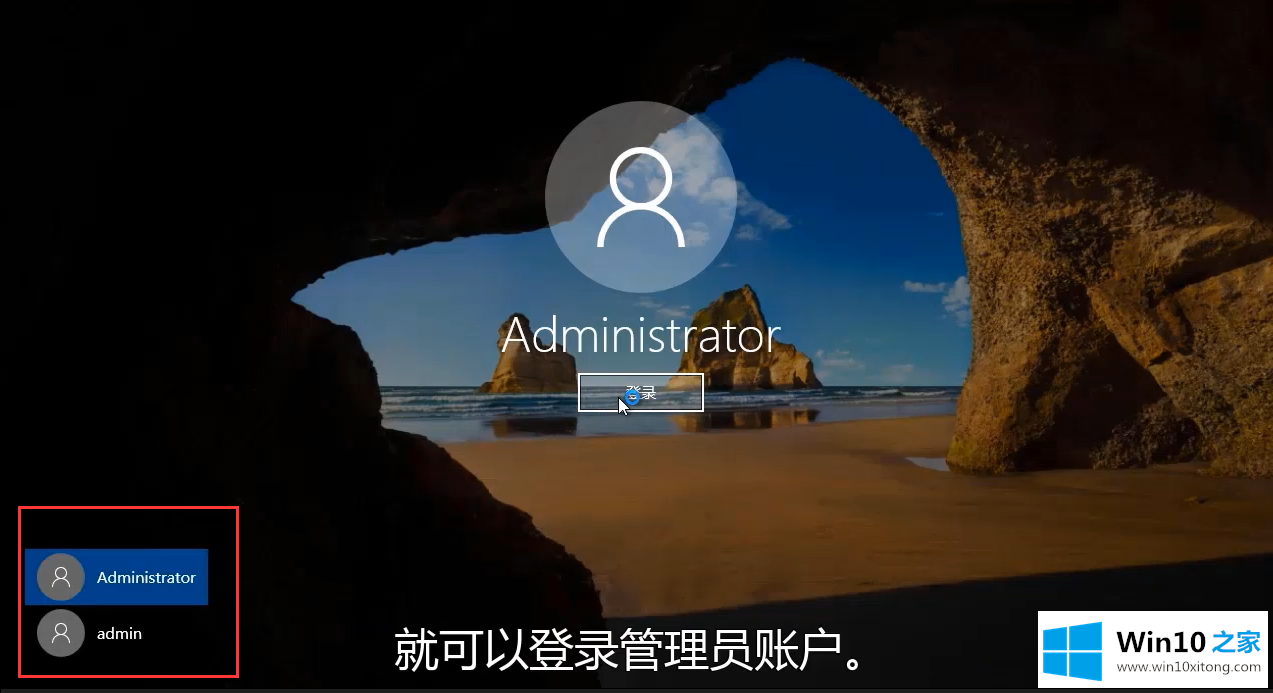
win10系统怎么更改管理员账号的详尽操作教程在上面的文章中就已经说得非常详细了哦,如果你需要重装系统或者下载系统,本站也是你的好选择。