
时间:2020-10-12 08:35:32 来源:www.win10xitong.com 作者:win10
一些用户在使用系统的时候遇到过windows10系统打开"USB选择性暂停设置"的问题,windows10系统打开"USB选择性暂停设置"这样的情况还真的把很多电脑高手都为难住了,如果你很着急,身边又暂时找不到人可以处理windows10系统打开"USB选择性暂停设置"的问题,小编今天解决的方法是这样:1、使用Win+I组合键调出Windows设置项目列表窗口,点击其中"系统"选项;2、在系统窗口,点击切换到"电源和睡眠"选项卡,然后在右侧窗口找到并点击"其他电源设置"就能够轻松的解决了,windows10系统打开"USB选择性暂停设置"问题下面我们一起来看看它的详尽操作举措。
1、使用Win+I组合键调出Windows设置项目列表窗口,点击其中"系统"选项;
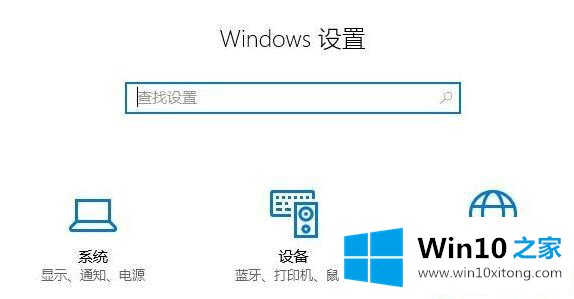
2、在系统窗口,点击切换到"电源和睡眠"选项卡,然后在右侧窗口找到并点击"其他电源设置";
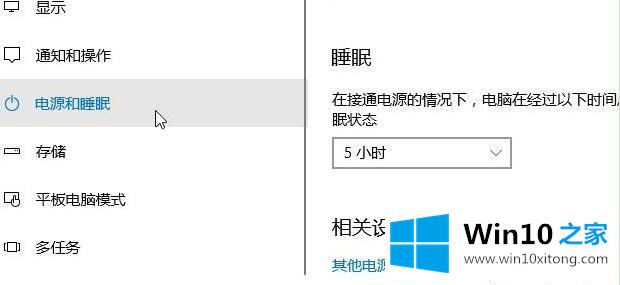
3、在电源选项窗口,点击当前电源计划后面的"更改计划设置",如图:
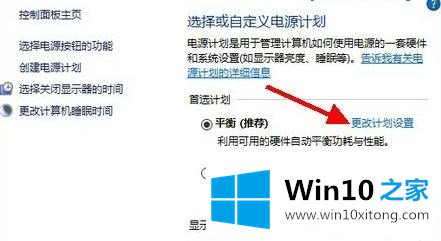
4、在编辑计划设置窗口,点击"更改高级电源设置";
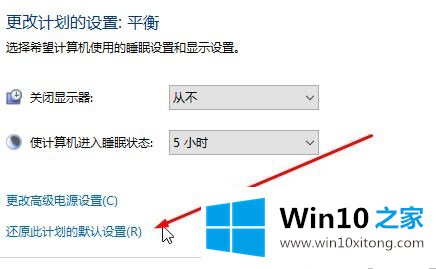
5、在高级设置对话框,在项目列表中点开"USB选择性暂停设置",然后点击后面的向下箭头,里面有两个选项:1、已禁用;2、已启用,我们可以根据个人实际情况选择设定方式后,点击底部的"确定"即可。
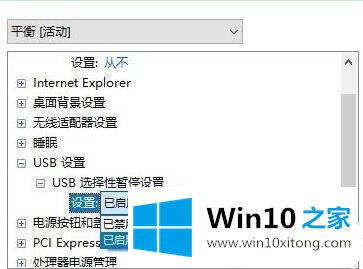
windows10系统打开"USB选择性暂停设置"的方法就介绍到这里了。希望能帮助到大家!
这篇关于windows10系统打开"USB选择性暂停设置"问题的教程到这里就告一段落了,大家伙都解决问题了吗?解决方法很多种,如果你有更好的方法建议,可以给本站留言,谢谢大家。