
时间:2020-11-27 05:24:18 来源:www.win10xitong.com 作者:win10
我们在使用pc的时候,有时候会遇到win10系统关闭虚拟内存的情况,要是您平时不是很喜欢折腾系统的话,面对win10系统关闭虚拟内存这样的问题肯定就不知道该怎么解决了。那能不能解决呢?肯定时可以解决win10系统关闭虚拟内存的问题,完全可以按照小编的这个方法:1、win10系统下右击计算机,点击属性; 2、在弹出的窗口中,选择"高级系统配置";就可以轻松搞定了;如果还有不能自己对win10系统关闭虚拟内存进行设置的朋友,就跟随小编的脚步一起来学习一下吧。2、在弹出的窗口中,选择"高级系统配置"就可以解决了,没看懂的话就再认真的看下下面的win10系统关闭虚拟内存的解决办法。
操作流程:1。右键单击win10系统下的计算机,然后单击属性;
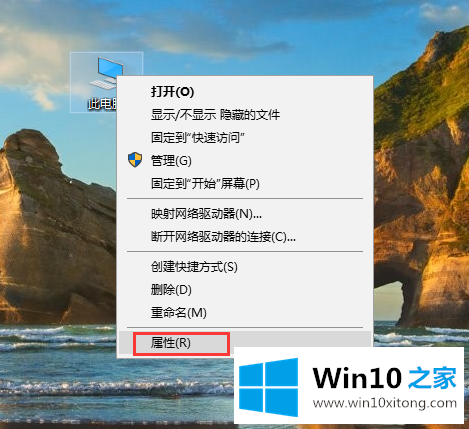
2.在弹出窗口中,选择高级系统配置。
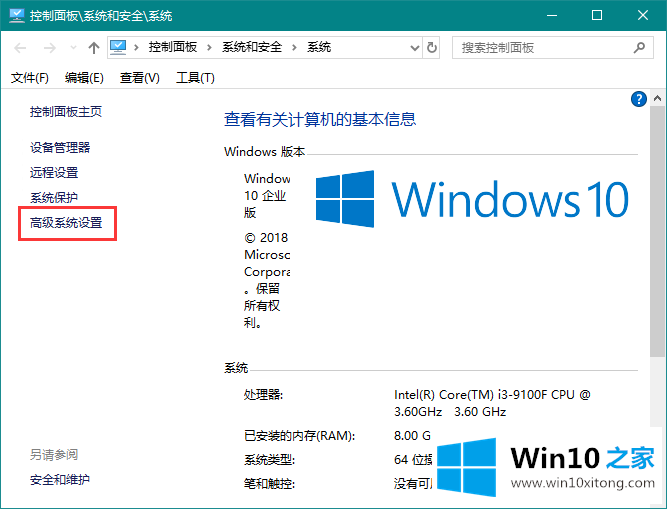
3.点击后会弹出如下窗口,在“高级”中选择性能栏中的“设置”;
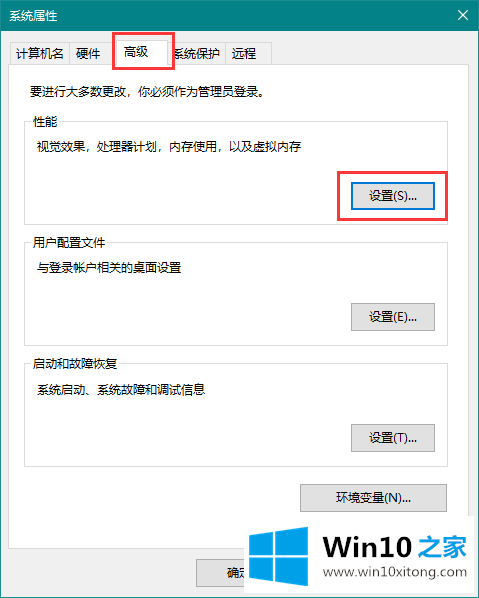
4.在弹出的对话框中,选择“高级”中的“更改”;
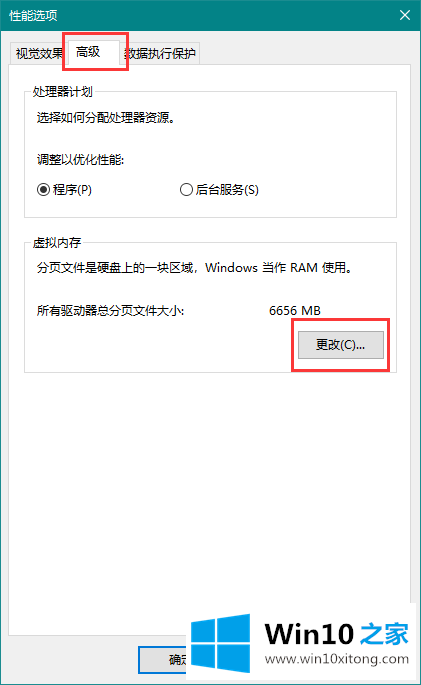
5.弹出窗口后,取消“自动管理所有驱动器的分页文件大小”,会看到下图。选择“无分页文件”后,点击“设置”,会弹出底部第二个图。只需点击“是”;
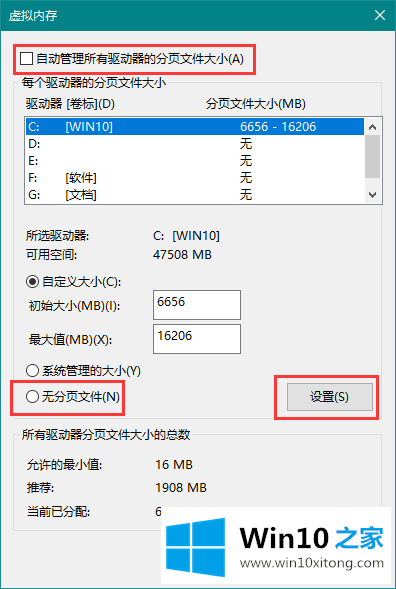
6.然后您会看到,如下图所示,所有驱动器的分页大小都已更改为无,然后单击“确定”。最后重启电脑,重启完成后再次检查虚拟内存。如下图所示,“所有驱动器的总文件大小也变为0MB”。
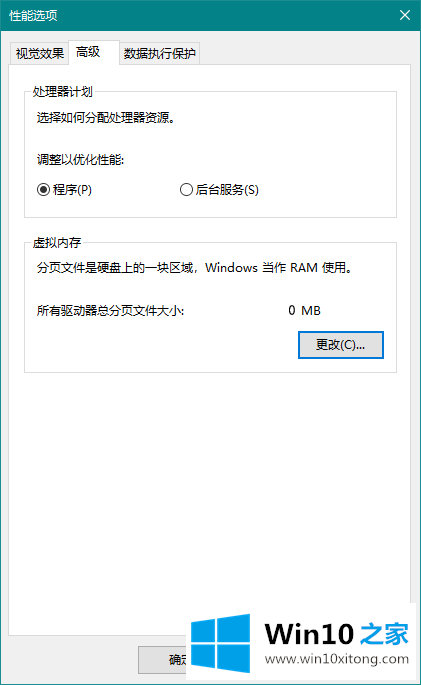
在上面的文章中小编结合图片的方式详细的解读了win10系统关闭虚拟内存的解决办法,小编今天非常感谢各位对本站的支持,谢谢。