
时间:2020-11-22 20:05:29 来源:www.win10xitong.com 作者:win10
一些用户在使用系统的时候遇到过Win10系统打开电子书提示无法显示此页的问题,这个Win10系统打开电子书提示无法显示此页的问题平时不多见,也许还会难倒一些大神,要是你想自动动手来解决这个Win10系统打开电子书提示无法显示此页的问题,小编想到一个解决的方法:1、右键点击电子书文件选择"属性"检查文件属性里最下面是否有个"解除锁定",如有,点击"解除锁定"按钮就可以了2、如果没有上面提到的"解除锁定",检查chm文件存放的路径。本例中,由于chm文件的存放路径中不能带有特殊字符"#",把文件放到c#目录下才无法显示,需要重新命名目录名或者是将chm文件放入其他不含"#"符号的目录当中就完美处理了。下面小编就和大家一起来看看Win10系统打开电子书提示无法显示此页的具体操作步骤。
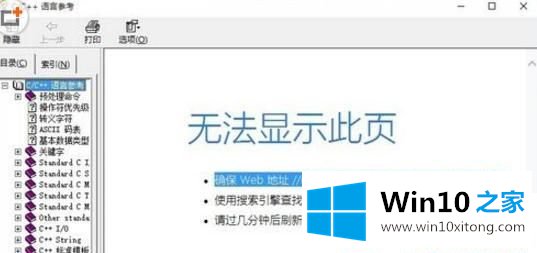
具体解决方法:
第一步:右键点击电子书文件选择"属性"检查文件属性里最下面是否有个"解除锁定",如有,点击"解除锁定"按钮就可以了
第二步:如果没有上面提到的"解除锁定",检查chm文件存放的路径。本例中,由于chm文件的存放路径中不能带有特殊字符"#",把文件放到c#目录下才无法显示,需要重新命名目录名或者是将chm文件放入其他不含"#"符号的目录当中。
如果一定放在含"#"字符的目录下,可在电脑上安装7-zip软件,用7-zip软件将它解压,然后在里面就可以看见原来的html文档了,一个个点吧。
关于Win10系统打开电子书提示无法显示此页的解决方法分享到这里了,简单设置之后,电子书就恢复正常了。
如果你也遇到Win10系统打开电子书提示无法显示此页的问题,今天小编就非常详细的给你说了,小编很乐意为大家分享win系统的相关知识。