
时间:2020-10-22 11:49:49 来源:www.win10xitong.com 作者:win10
最近总有很多用户在问一个问题,就是当电脑出现了win10系统批量修改文件名字的情况该怎么办?因为这个问题还是比较少见的,所以很多网友都不知道该如何解决,要是你同样也被win10系统批量修改文件名字的问题所困扰,小编今天测试了后梳理出了解决的方法步骤:1、比如win10 64位系统电脑里的这五个文件夹的名字要依次修改为【汇总01-05】。2、我们新建一个表格,第一列中输入ren,第二列输入每个文件的原来名称,第三列中输入文件的新名称就行了。好了,下面就由小编带来详细处理win10系统批量修改文件名字的完全处理方式。
win10系统批量修改文件名字的方法:
第一步:比如win10 64位系统电脑里的这五个文件夹的名字要依次修改为【汇总01-05】。
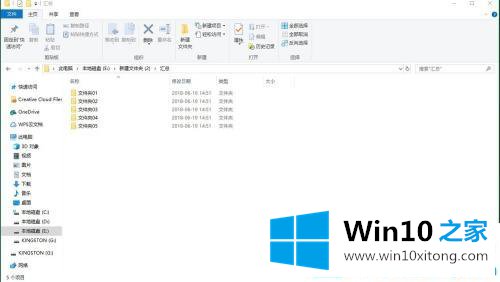
第二步:我们新建一个表格,第一列中输入ren,第二列输入每个文件的原来名称,第三列中输入文件的新名称。
之所以使用表格,因为这样可以帮助我们批量修改文件名称,不需要手动一个个修改。
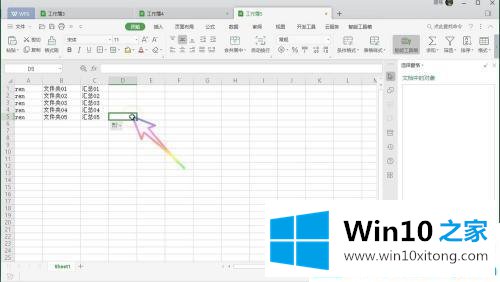
第三步:接着在文件夹中点击鼠标右键,菜单中选择【创建】--【文本文档】。
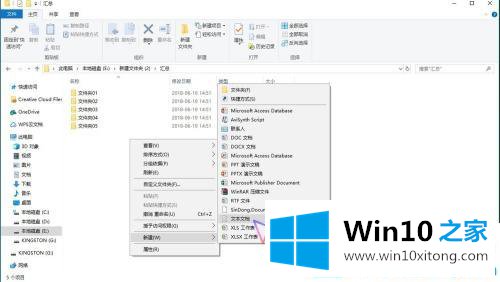
第四步:将新建的文本文档的后缀名修改为bat,弹出提示框点击【是】。
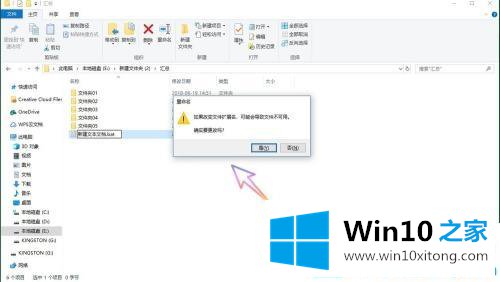
第五步:接着鼠标右键新文档,菜单中点击【编辑】文本文档。
第六步:接着把表格中输入的内容全部复制粘贴到这个新建立的文本文档中去。
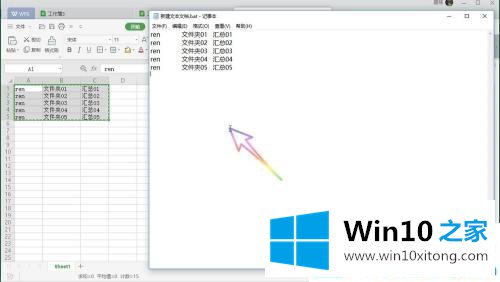
第七步:接着点击【文件】,选择【保存】。
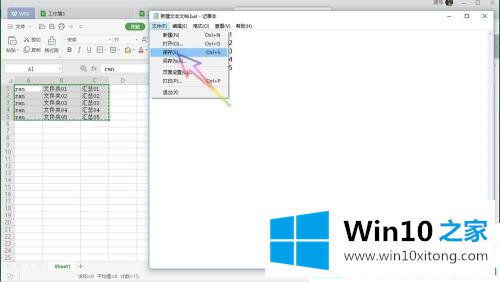
第八步:然后鼠标双击运行这个后缀名为bat的文本文档。
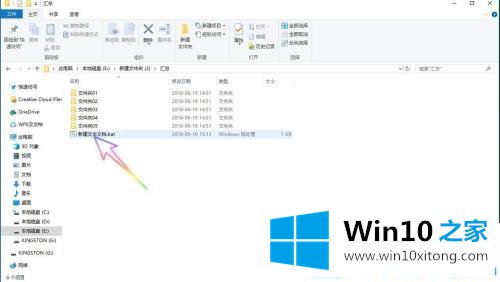
第九步:现在就可以看到文件名已经批量修改成新的名称了,速度非常快。
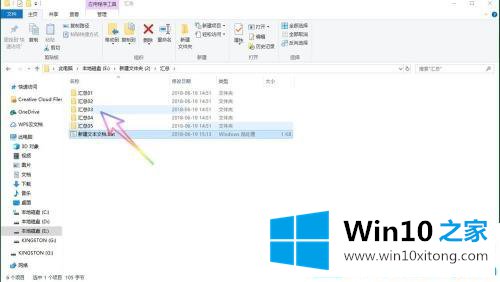
关于win10系统批量修改文件名字的方法就分享到这了!学会了此方法让你的工作快几倍。
如果你也遇到win10系统批量修改文件名字的问题,今天小编就非常详细的给你说了,通过上面小编介绍的方法很简单的操作一下,即可解决这个问题。