
时间:2020-08-12 14:03:28 来源:www.win10xitong.com 作者:win10
win10系统从发布到现在已经好多年了,各种问题也得到了解决。但是今天还是有用户说出现了win10系统如何查看cpu核数的问题,有一些电脑高手对这个win10系统如何查看cpu核数的问题都束手无策。如果你暂时身边没有懂这方面的人才处理这个win10系统如何查看cpu核数问题我们不妨来一起试试下面这个方法:1、在Windows10系统桌面,右键点击桌面上的“此电脑”图标,在弹出菜单中选择“属性”菜单项;2、在打开的系统属性窗口中,点击左侧边栏的“设备管理器”菜单项就搞定了。你看完下面的详细教程,就会知道win10系统如何查看cpu核数的具体解决举措。
方法1:
1、在Windows10系统桌面,右键点击桌面上的“此电脑”图标,在弹出菜单中选择“属性”菜单项;
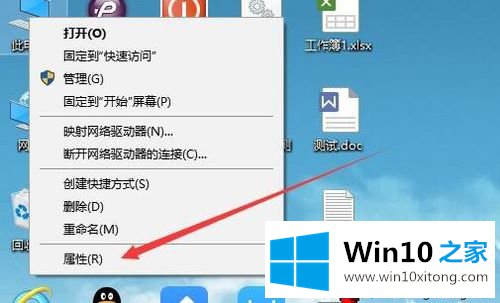
2、在打开的系统属性窗口中,点击左侧边栏的“设备管理器”菜单项;
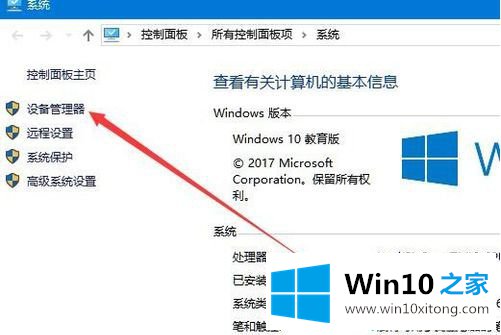
3、在打开的Windows10系统设备管理器窗口中,点击“处理器”菜单项;
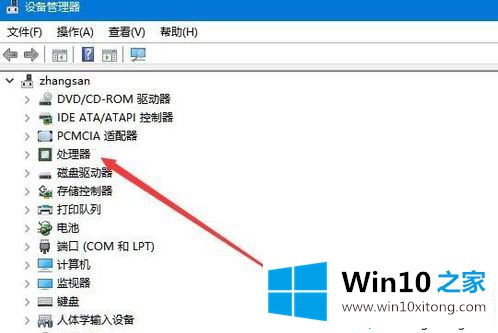
4、这时就可以看到处理器的核心数了,几个驱动就是几个核心。
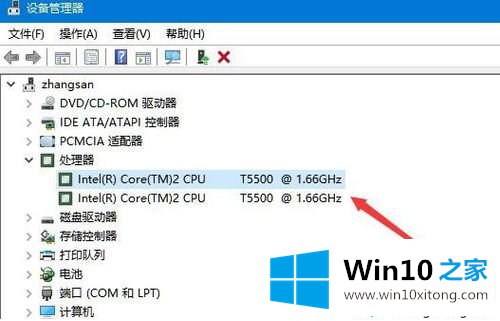
方法2:
1、我们也可以在Windows10桌面,右键点击桌面底部的任务栏,在弹出菜单中选择“任务管理器”菜单项;
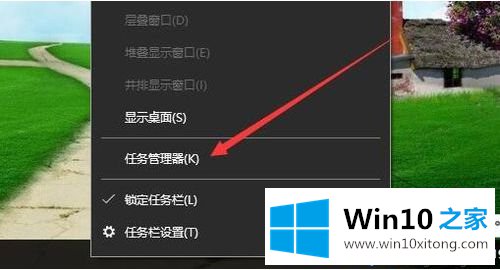
2、这时就会打开任务管理器窗口,点击窗口中的“性能”选项卡;
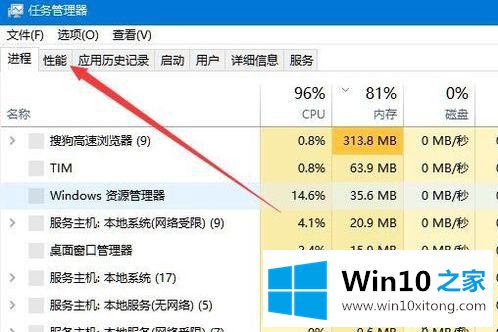
3、这时就会在打开的性能窗口中,点击左侧边栏的“CPU”选项卡,在右侧窗口中就可以看到CPU的核心数了。
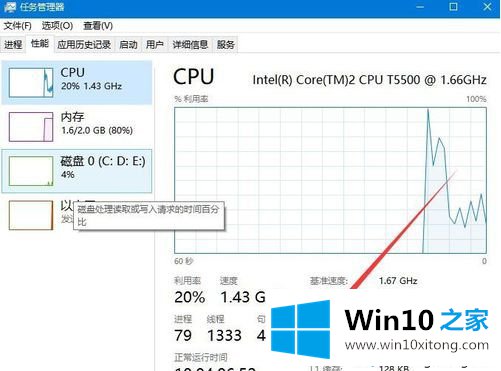
上述给大家介绍的便是win10系统如何查看cpu核数的详细内容,大家可以按照上面的方法步骤来进行查看吧。
以上内容就是win10系统如何查看cpu核数的具体解决举措,很希望能够帮助大家。另外本站还有windows系统下载,如果你也需要,可以多多关注。