
时间:2020-11-21 00:56:34 来源:www.win10xitong.com 作者:win10
我们最常用的系统就是win10系统,因为它非常优秀使用非常方便。但即便如此,我们在使用过程中还是会或多或少遇到一些比如Win10系统桌面图标显示不正常的问题。对于刚刚才接触win10系统的用户遇到了这个Win10系统桌面图标显示不正常的情况就不知道怎么处理,如果你也被Win10系统桌面图标显示不正常的问题所困扰,我们只需要参考这个操作方法:1、随便打开一个文件夹;2、点击"查看"菜单,然后勾选"隐藏的项目"就搞定了。这样简单的说一下你明白没有了呢?如果没有明白,那下文就是非常详细的Win10系统桌面图标显示不正常的方式。
错误原因:
在 Windows 10 系统中,为了加速图标的显示,当第一次对图标进行显示时,系统会对文件或程序的图标进行缓存。之后,当我们再次显示该图标时,系统会直接从缓存中读取数据,从而大大加快显示速度。
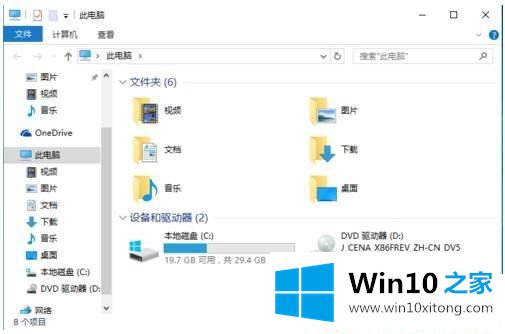
也正因为如此,当缓存文件出现问题时,就会引发系统图标显示不正常。既然找到了原因,解决办法也很简单,我们只需要将有问题的图标缓存文件删除掉,让系统重新建立图标缓存即可。

操作方法:
首先,由于图标缓存文件是隐藏文件,我们需要在资源管理器中将设置改为"显示所有文件"。操作方法:
第一步:随便打开一个文件夹;
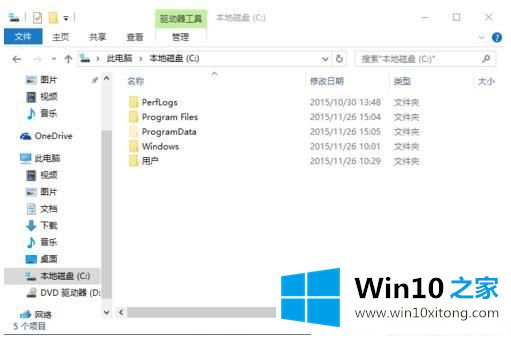
第二步:点击"查看"菜单,然后勾选"隐藏的项目";
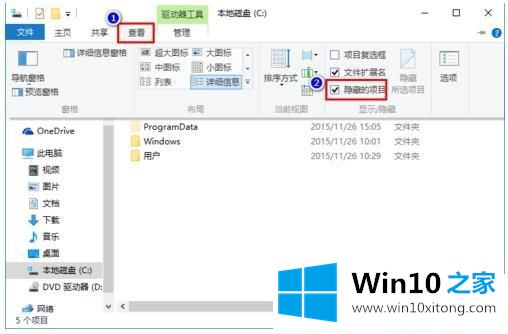
第三步:同时按下快捷键 Win+R,在打开的运行窗口中输入%localappdata%,回车;
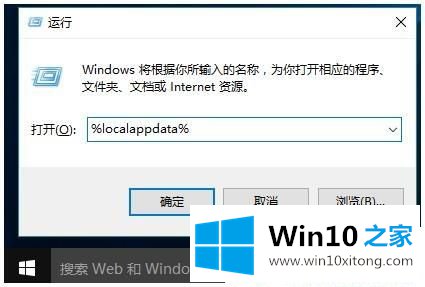
第四步:在打开的文件夹中,找到 Iconcache.db,将其删除;
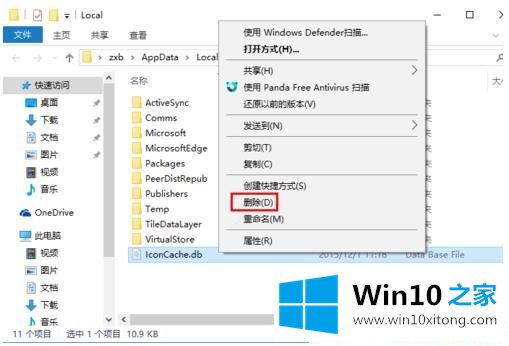
第五步:在任务栏上右击鼠标,在弹出的菜单中点击"任务管理器";
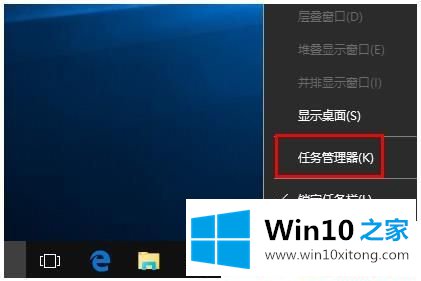
第六步:在任务管理器中找到"Windows资源管理器",右击鼠标,选择"重新启动"即可重建图标缓存。
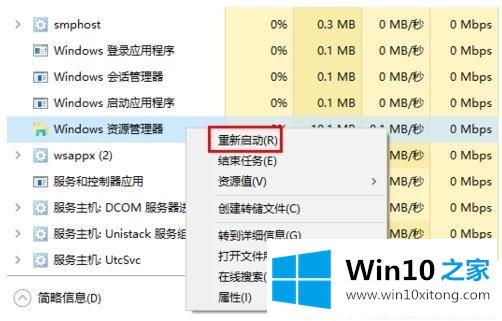
参考教程设置之后,轻松解决Win10系统桌面图标显示不正常的问题,这样桌面图标也就恢复正常了。
最后给大家总结一下,今天的内容就是Win10系统桌面图标显示不正常的方式,要是你对这个问题还有疑问,欢迎给本站留言,我们将继续协助你处理这个问题。