
时间:2020-11-04 04:11:25 来源:www.win10xitong.com 作者:win10
我们在操作电脑系统的过程中可能就会遇到Win10修改hosts文件无法保存的问题,要是遇到这个问题的用户对电脑知识不是很了解的话,可能自己就不知道怎么解决了。如果你也被Win10修改hosts文件无法保存的问题所困扰,小编直接给出操作步骤:1、首先进入Win10系统的hosts文件所在位置,我们直接输入C:/Windows/System32/Drivers/etc后回车就可以打开了,右键hosts文件,选择属性,所示2、点击hosts属性对话框里的"高级",所示就能够轻松的解决了,好了,没有图可能不好理解,下面我们再一起来看看Win10修改hosts文件无法保存的图文教程。
详细解决步骤:
第一步:首先进入Win10系统的hosts文件所在位置,我们直接输入C:/Windows/System32/Drivers/etc后回车就可以打开了,右键hosts文件,选择属性,如下图所示
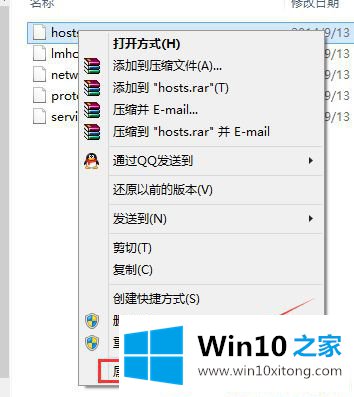
第二步:点击hosts属性对话框里的"高级",如下图所示
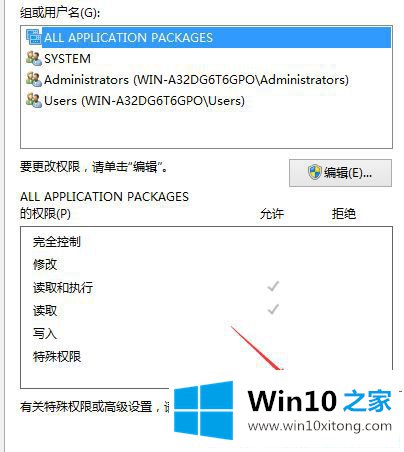
第三步:在hosts的高级安全设置界面点击更改权限,如下图所示。
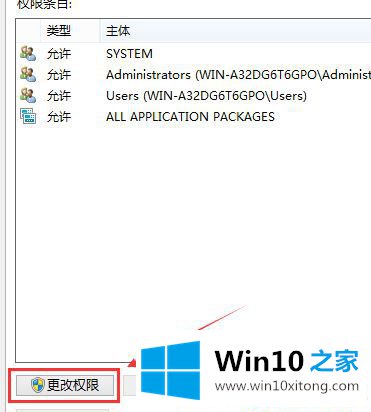
第四步:在新弹出的对话框里点击添加按钮,如下图所示。
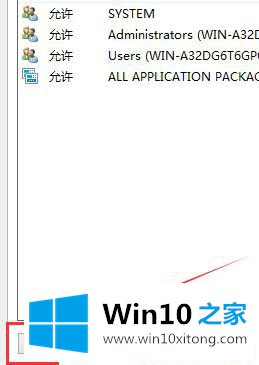
第五步:点击hosts的权限项目窗口下面的主体的"选择主体",如下图所示。
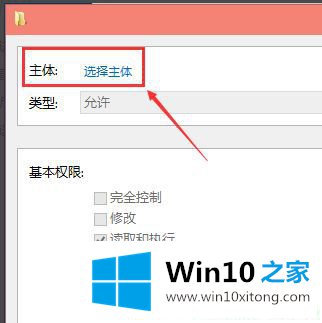
第六步:点击进入选择用户或组界面,点击高级,如下图所示。
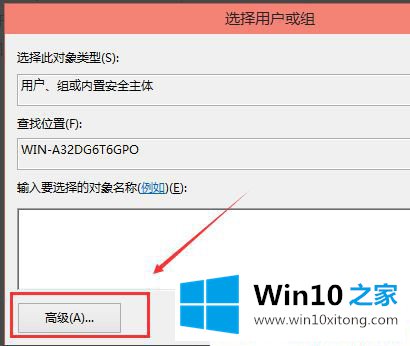
第七步:点击高级后,我们接着在点击理解查找,然后在查找结果里找到当前用户的账号,选中后点击确定,如下图所示。
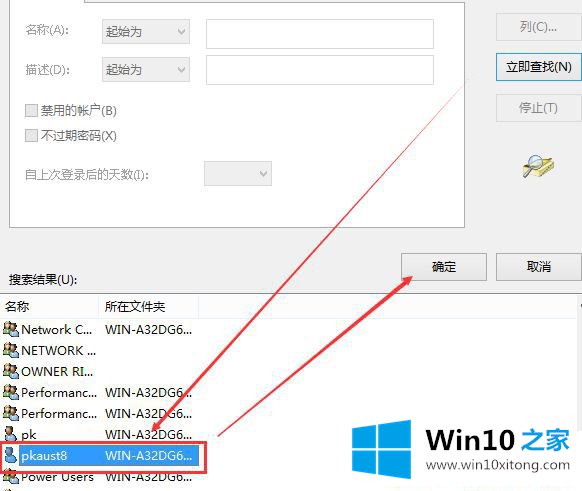
第八步:在选择用户或组界面里点击确定,如下图所示。
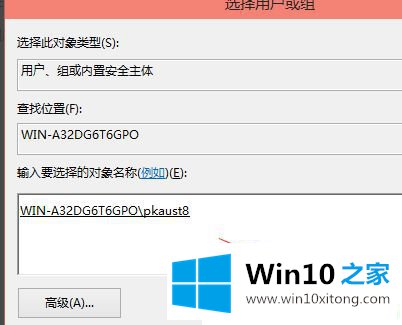
第九步:将hosts的权限项目界面下的基本权限的所以项目都勾选上,然后点击确定,如下图所示。
第十步:权限添加成功后,直接点击确定,如下图所示。
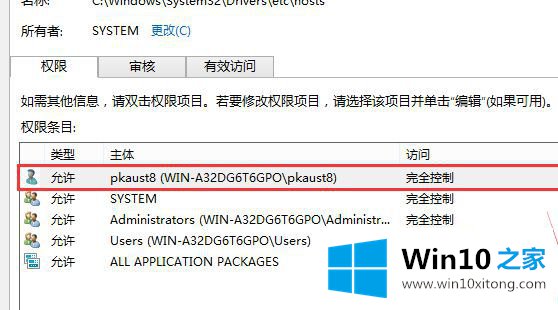
第十一步:点击后,系统提示你将要更改系统文件夹的权限设置,这样会降低计算机的安全性,并导致用户访问文件时出现问题。要继续吗?我们点击是。如下图所示
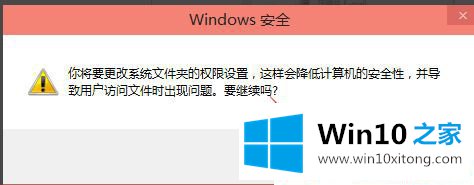
上面就是关于Win10修改hosts文件无法保存的解决方法,有出现同样情况的用户可以按照上面的方法来解决哦。
解决Win10修改hosts文件无法保存的问题还是很简单的,只需要按照上面的方法一步一步的操作即可。我们由衷的感谢你对本站的支持。