
时间:2020-07-30 23:07:22 来源:www.win10xitong.com 作者:win10
刚刚小编在百度知道上看见一位网友在提问,问题是说他在用电脑的时候遇到了win10笔记本打开游戏界面并不是全屏显示的问题,有一些电脑高手对这个win10笔记本打开游戏界面并不是全屏显示的问题都束手无策。那我们该如何是好呢?我们只需要下面几个简单的设置1、首先我们在电脑上打开运行,或者用快捷键win键+R,在对话框中输入regedit;2、点击确定,这时候在弹出的对话框中点击第三个HKEY_LOCAL_MACHINE就这个问题很简单的解决了。下面我们一起来看下详细的win10笔记本打开游戏界面并不是全屏显示的解决对策。
具体方法如下:
1、首先我们在电脑上打开运行,或者用快捷键win键+R,在对话框中输入regedit;
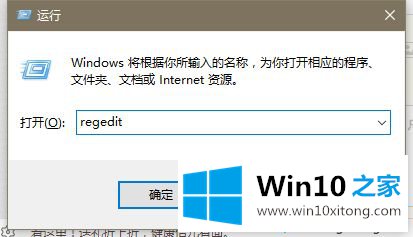
2、点击确定,这时候在弹出的对话框中点击第三个HKEY_LOCAL_MACHINE;
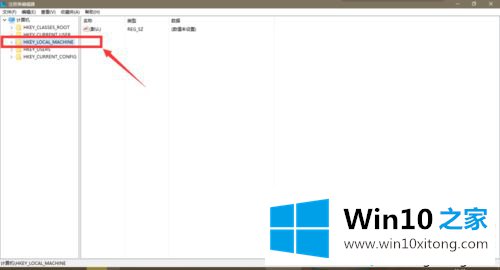
3、然后在下拉选项中点击最后一个SYSTEM;
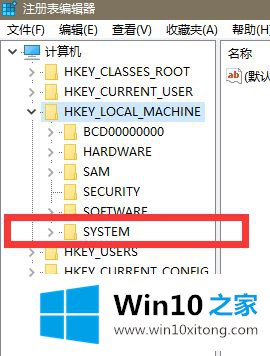
4、接着在弹出的下拉选项中选择第二个ControlSet001;
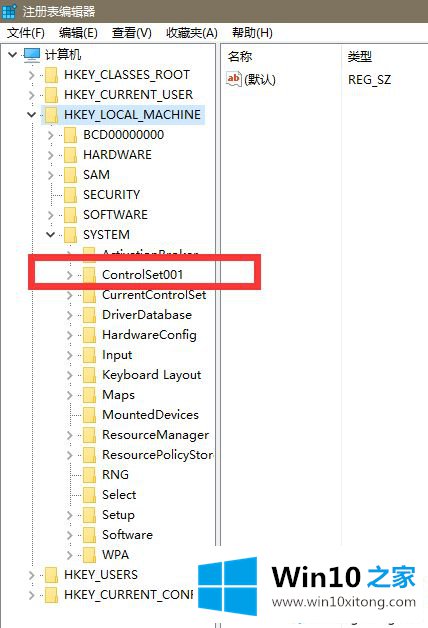
5、然后选择点击第一个Control;
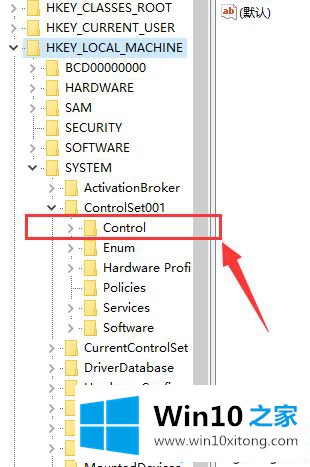
6、点击Control之后会弹出很多文件夹,在里面找到并点击GraphicsDrivers,然后选择Configuration;
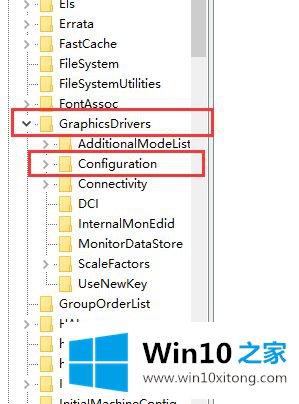
7、这时候鼠标选中Configuration并右击选择查找,在弹出的对话框中输入scaling,点击右边查找下一个;
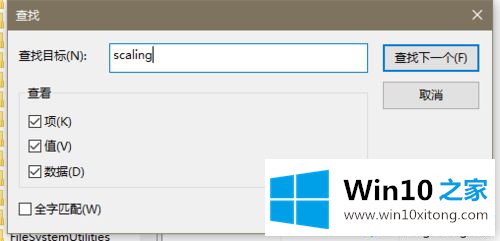
8、这时候右边会出现很多的注册表信息,在其中找到scaling并右击选择修改;
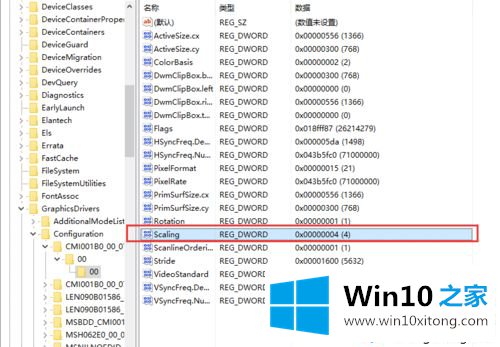
9、将弹出的对话框中的数字4改成3,然后点击确定,并重启电脑即可。
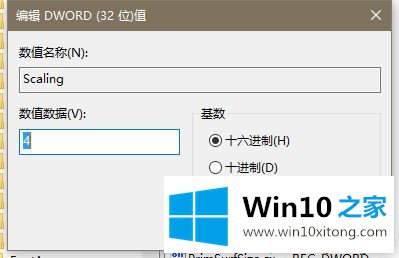
经过了上述设置后,之前那些不能全屏进行的游戏都应该显示正常了。修改注册表的方法有一定的风险,所以希望大家严格按照步骤一步步来,以免修改错误,造成不必要的麻烦。
以上内容就是win10笔记本打开游戏界面并不是全屏显示的解决对策,当然解决win10笔记本打开游戏界面并不是全屏显示的问题方法肯定是多种多样的,如果你有更好的办法,可以留言和小编一起来讨论。