
时间:2020-11-20 17:19:10 来源:www.win10xitong.com 作者:win10
今天有一位用户说他安装了win10系统以后,在使用中突然遇到了Win10系统怎么创建虚拟专用网络连接的情况,有不少对系统很了解的网友,也许都不太会解决这个Win10系统怎么创建虚拟专用网络连接的问题。那我们应当如何面对这个Win10系统怎么创建虚拟专用网络连接问题呢?处理这个难题的方法如下:1、打开【系统设置】;2、进入【网络设置】就轻而易举的处理好了。下面我们一起来看看非常详细的Win10系统怎么创建虚拟专用网络连接的的具体操作步骤。
具体方法如下:
第一步:打开【系统设置】;
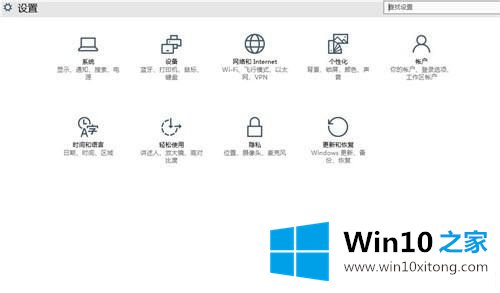
第二步:进入【网络设置】;

第三步:选择【虚拟专用网络】;
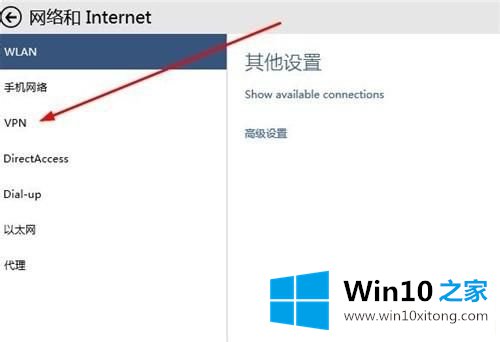
第四步:添加虚拟专用网络连接;
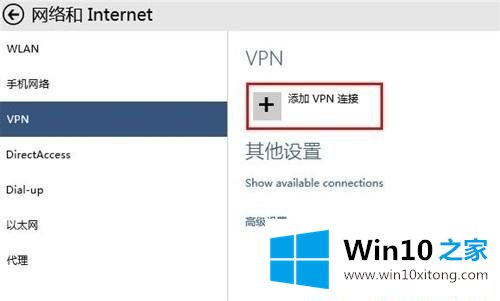
第五步:输入配置信息;
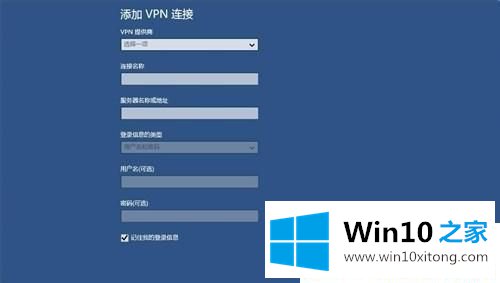
第六步:正在连接网络;
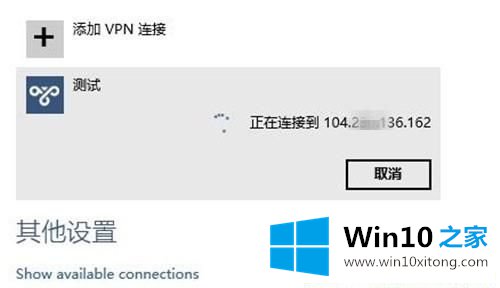
第七步:连接成功,网络已加密;
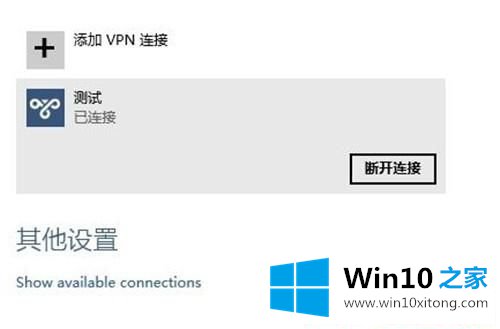
第八步:连接属性中可以设置一些其他信息。
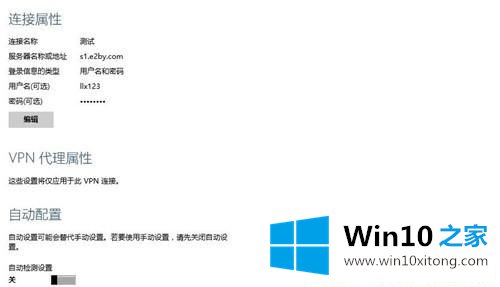
以上就是Win10系统怎么创建虚拟专用网络连接的操作方法,一步一步进行操作,很快就可以设置成功了。
Win10系统怎么创建虚拟专用网络连接问题的解决办法在以上文章就非常详细讲解了,如果你有更好更快的解决方法,那可以给本站留言,小编也一起来共同学习。