
时间:2020-11-19 15:18:25 来源:www.win10xitong.com 作者:win10
昨天小编在一个论坛上看见有一位网友发帖提出了一个问题,他在咨询Win10系统如何锁定桌面壁纸的情况该怎么处理,这个问题非常棘手,要是没有丰富的经验遇到Win10系统如何锁定桌面壁纸就不知道该怎么办了,那我们能不能自己解决这个Win10系统如何锁定桌面壁纸的问题呢?在查阅了很多资料后,小编整理了方法步骤:1、Win+R组合键后输入regedit进入注册表编辑器,定位到HKEY_CURRENT_USER/Software/Microsoft/Windows/CurrentVersion/Explorer;2、在右侧新建个名为NoSaveSettings的DWORD(32位)值,并将其数值数据设置为0就轻而易举的解决好了。下面就由小编给大家带来Win10系统如何锁定桌面壁纸的解决次序。
具体锁定方法如下

第一步:Win+R组合键后输入regedit进入注册表编辑器,定位到HKEY_CURRENT_USER/Software/Microsoft/Windows/CurrentVersion/Explorer;
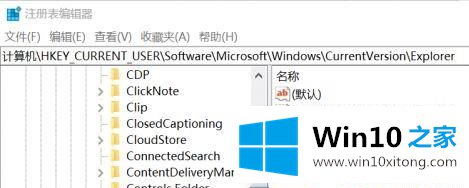
第二步:在右侧新建个名为NoSaveSettings的DWORD(32位)值,并将其数值数据设置为0;
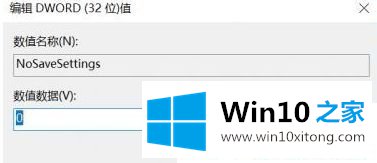
第三步:好了,按上述方法进行设置之后呢桌面的壁纸就锁定住了,当然这样一来我们自己也无法修改桌面壁纸了,如果需要修改的话需要将注册表中之前创建的NoSaveSettings值删除即可,如果大家参考本文的方法进行设置之后可以先将本文收藏起来,方便下次需要修改壁纸的时候按上述介绍的注册表路径来删除对应键值!
以上给大家分享的便是Win10系统如何锁定桌面壁纸的详细内容,经过上面的方法操作之后桌面壁纸就锁定无法修改了。
以上的内容主要说的就是Win10系统如何锁定桌面壁纸的解决次序,欢迎大家给小编进行留言。