
时间:2020-10-23 05:00:21 来源:www.win10xitong.com 作者:win10
电脑已经成为了大家生活中不可或缺的东西,而且基本上所有的用户电脑都安装了windows系统,操作系统的过程中往往会遇到一些问题,就比如win10系统笔记本显示不了移动硬盘的情况,要是遇到这个问题的用户对电脑知识不是很了解的话,可能自己就不知道怎么解决了。那能不能解决呢?肯定时可以解决win10系统笔记本显示不了移动硬盘的问题,我们可以按照这个流程:1、首先把移动硬盘插入电脑USB接口。选择计算机,点击左侧【此电脑】。2、接着鼠标右键,弹出来的菜单中点击【管理】,打开计算机管理界面。选择磁盘,点击【磁盘管理】就这个难题很容易的解决啦。怎么样,是不是感觉很容易?如果你还不是很明白,那接下来就由小编再次说说win10系统笔记本显示不了移动硬盘的详细解决技巧。
win10系统笔记本读取不了移动硬盘的修复方法:
第一步:首先把移动硬盘插入电脑USB接口。选择计算机,点击左侧【此电脑】。
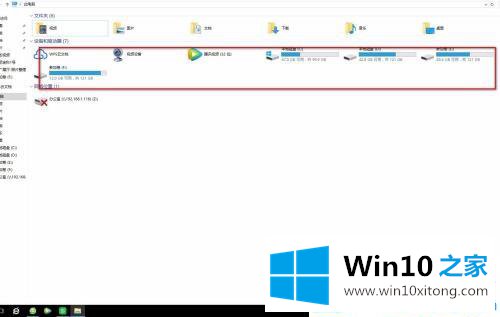
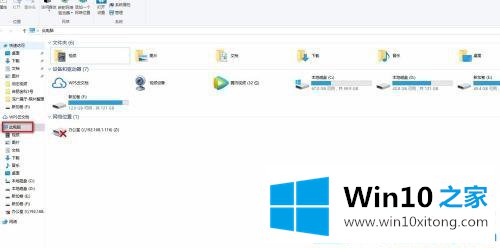
第二步:接着鼠标右键,弹出来的菜单中点击【管理】,打开计算机管理界面。选择磁盘,点击【磁盘管理】。
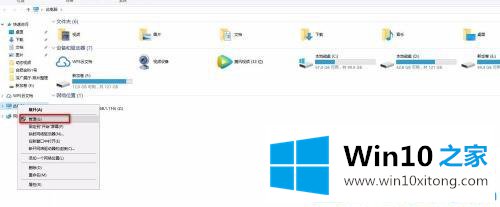
第三步:如果打开win10 64位的计算机管理界面没有显示出移动硬盘,点击右上角的【更多操作】,重新开始扫描磁盘。
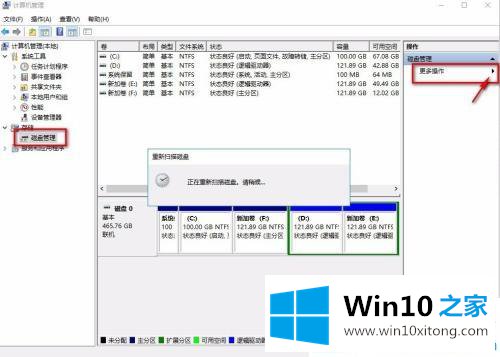
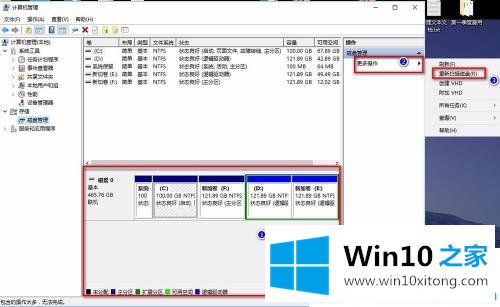
第四步:扫描后如果还没有移动硬盘盘符,在当前界面点击左侧【设备管理器】,双击右侧的【通用串行总线控制器】。
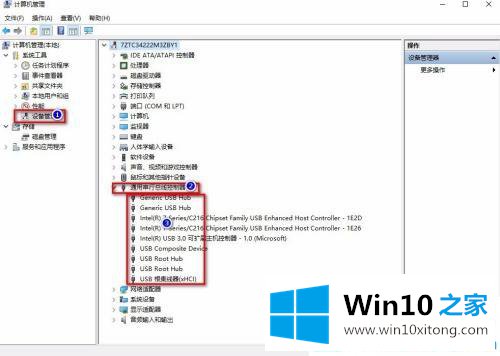
第五步:下图Win10之家www.aichunjing.com红圈中的任意一个,鼠标右键,菜单中选择【属性】。打开属性窗口后,切换到【电源管理】项。
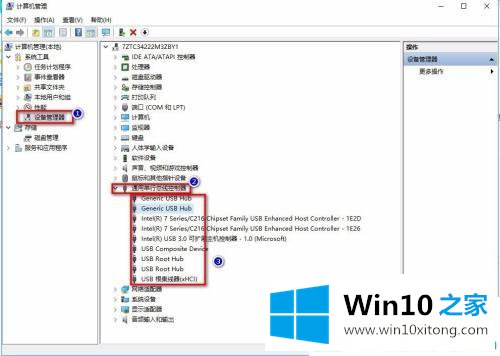
第六步:在电源管理下方,去掉【允许计算机关闭此设备以节约电源】前面的勾选,点击【确定】。
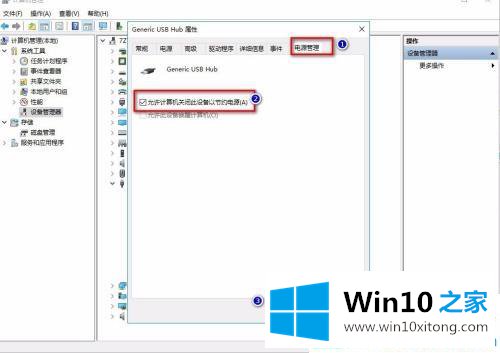
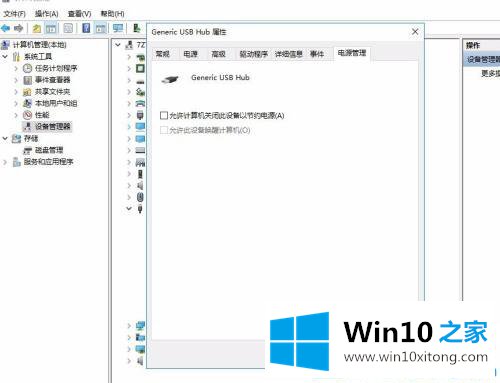
第七步:接着把【通用串行总线控制器】下的所有项,按照以上步骤,打开属性窗口,全部取消【允许计算机关闭此设备以节约电源】前面的勾选,选择【确定】。以上都设置完成后,再重新插入移动硬盘win10 64位就能读取到硬盘了。
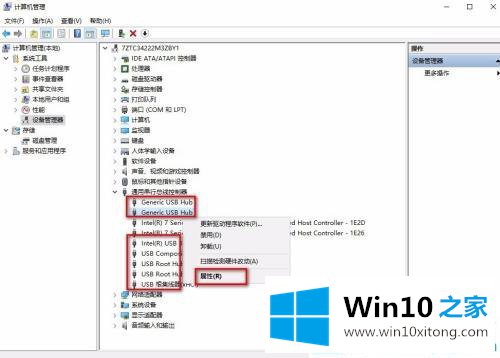
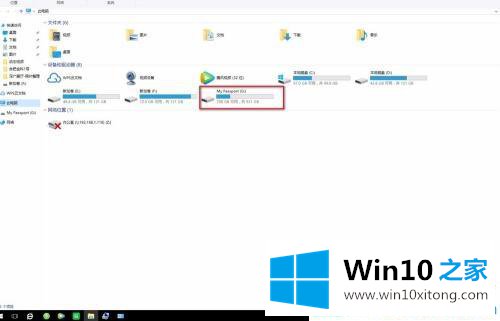
以上就是win10系统笔记本显示不了移动硬盘怎么办的全部内容了。碰到此问题的小伙伴可以参考本篇中的方法来修复。
这篇教程到这里就已经是尾声了,本次教程主要给大家说了win10系统笔记本显示不了移动硬盘的详细解决技巧,谢谢各位对本站的支持。