
时间:2020-11-19 13:21:17 来源:www.win10xitong.com 作者:win10
可能由于操作不小心或者病毒导致一些用户在用win10系统的时候会出现Win10系统提示某些设置由你的问题,如果对于老鸟来说就很简单就可以处理,但是对于新手处理Win10系统提示某些设置由你的问题就很难,那这次我们可不可以自己学着解决一下Win10系统提示某些设置由你的问题呢?这当然是可以的并且其实很简单的。我们一起按照这个步伐来操作:1、桌面右击【此电脑】,在右键菜单选择【属性】选项;2、在打开的【系统】窗口,点击计算机名右边的【更改设置】选项就搞定了。如果看得不是很懂,没关系,下面我们再一起来彻底学习一下Win10系统提示某些设置由你的方式。
具体解决方法如下:
第一步:桌面右击【此电脑】,在右键菜单选择【属性】选项;
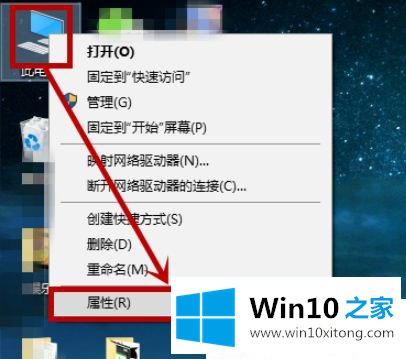
第二步:在打开的【系统】窗口,点击计算机名右边的【更改设置】选项;
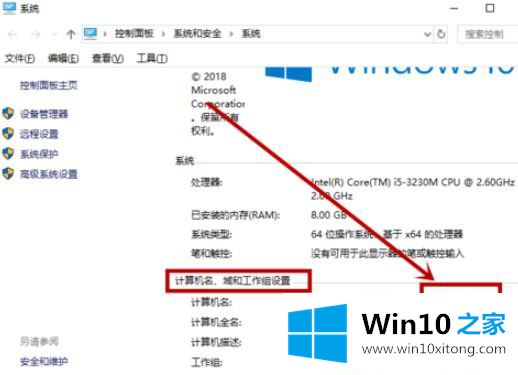
第三步:在打开的【系统属性】窗口,点击【计算机名】选项卡的【网络ID】选项;
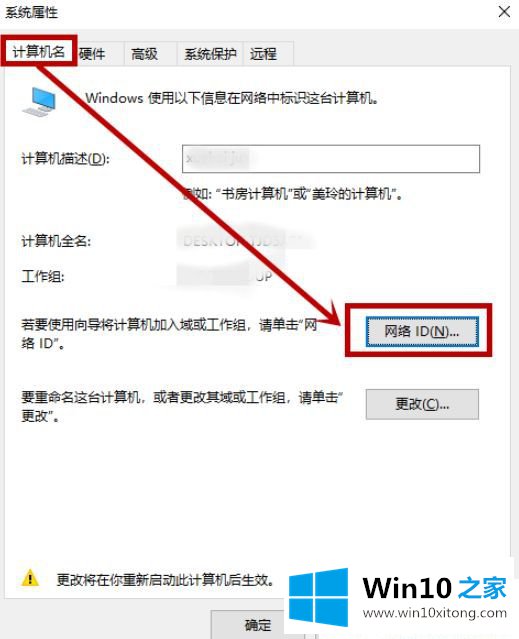
第四步:在打开的窗口选择【这是一台家庭计算机,不是办公网络的一部分】选项,然后点击【下一步】,再点击【完成】重新启动计算机就行了。
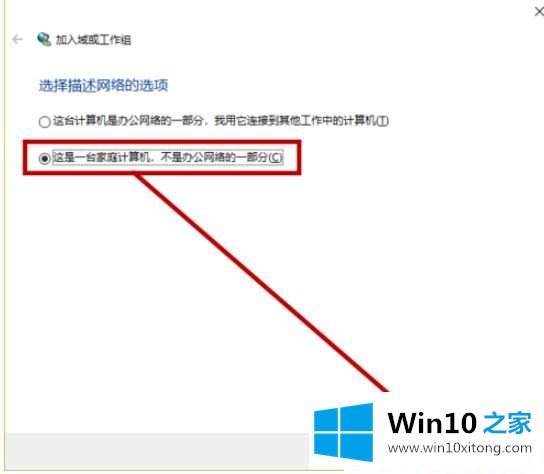
方法二:关闭暂停更新
第一步:win10为了让客户不去禁止自动更新,添加了【暂停更新】选项,下面就加大家如何关闭:点击任务栏的小娜图标,然后在搜索框输入【更新】,点击搜索到的【检查更新(系统设置)】选项;
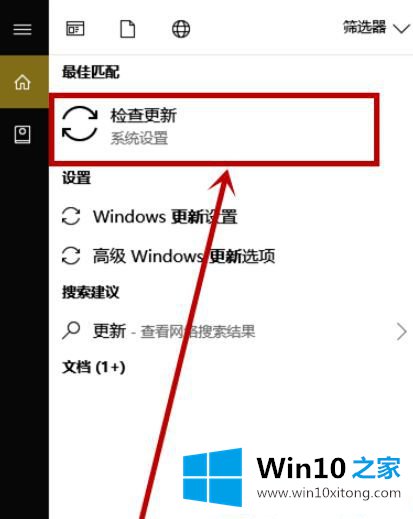
第二步:点击右侧【windows更新】下面的【高级选项】;
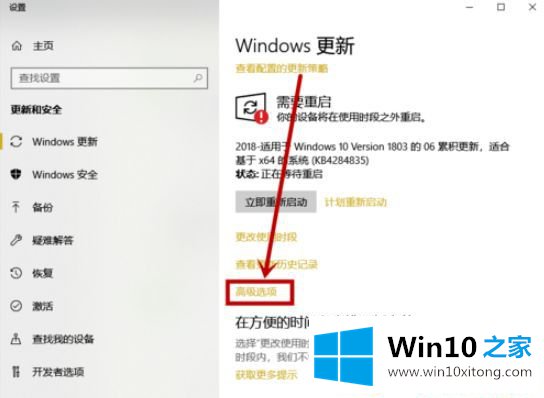
第三步:在打开的【高级选项】窗口,点击并关闭【暂停更新】下面的按钮,如果是关闭的建议打开后再关闭。
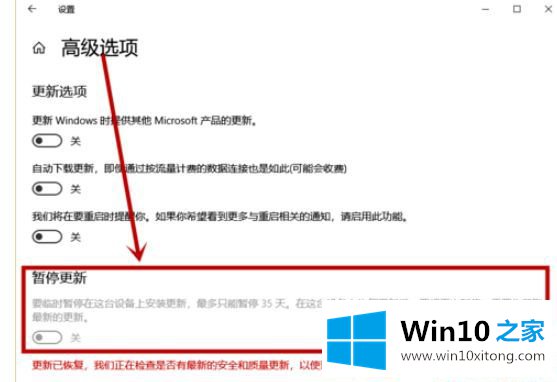
简单几个设置之后,Win10系统就不会提示某些设置由你的组织来管理了,用户可以自己选择一种合适的方法。
以上内容就是Win10系统提示某些设置由你的方式,要是你对这个问题还有疑问,欢迎给本站留言,我们将继续协助你处理这个问题。