
时间:2020-11-18 09:35:55 来源:www.win10xitong.com 作者:win10
我们在以前的教程中,也说过Win10系统设备管理器怎么显示隐藏设备的问题,一般来说新用户在遇到了Win10系统设备管理器怎么显示隐藏设备的情况就不知道该怎么处理了,要是你想马上解决Win10系统设备管理器怎么显示隐藏设备的问题,而不想求助于人的话,我们可以按照这个步骤来解决:1、首先,我们打开我们的电脑,然后我们右击电脑桌面上的此电脑;2、弹出的界面,我们点击属性就很轻易的把这个问题解决了。没看懂的话就再认真的看下下面的Win10系统设备管理器怎么显示隐藏设备的解决形式。
小编推荐系统下载:萝卜家园Win10纯净版
具体操作方法如下:
第一步:首先,我们打开我们的电脑,然后我们右击电脑桌面上的此电脑;
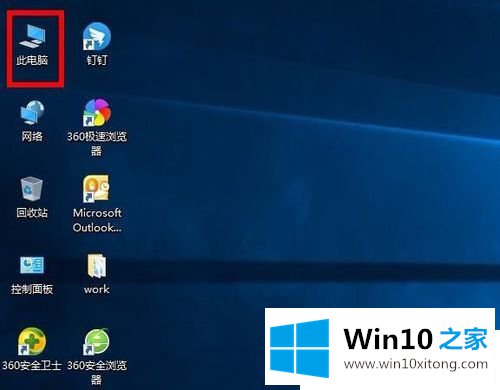
第二步:弹出的界面,我们点击属性;
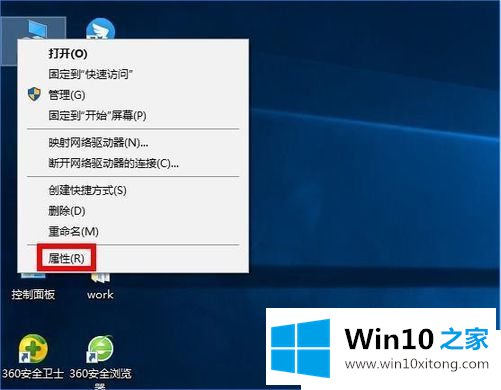
第三步:弹出的界面,我们点击设备管理器;
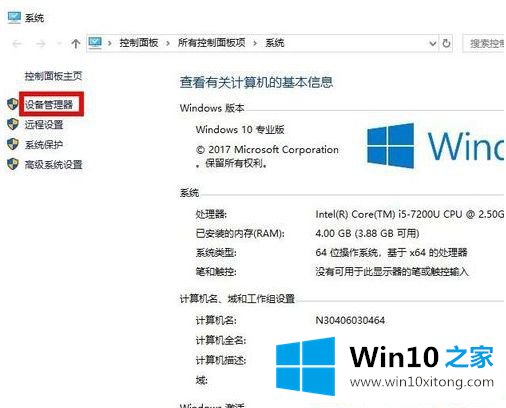
第四步:弹出的界面,此时我们是可以看到一部分设备的,但其实是不全的,还有一部分设备其实是被隐藏起来了;
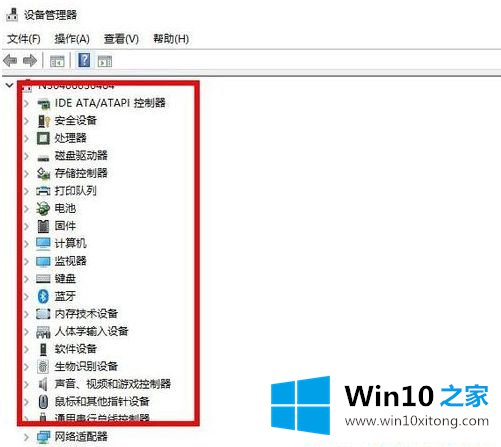
第五步:我们点击工具栏中的查看;
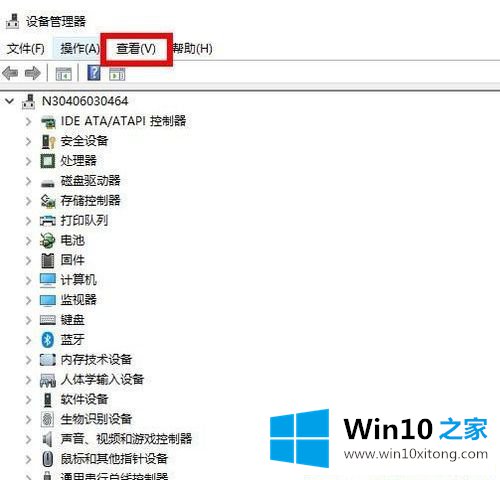
第六步:弹出的界面,我们点击显示隐藏的设备;
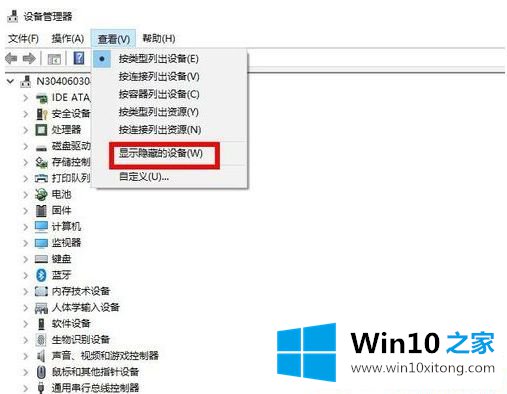
第七步:之后我们就会发现设备中会多出来一些设备,而这些设备在系统默认下其实是隐藏起来的,如果我们找不到我们想要查看的设备的话,往往都是被隐藏起来了。
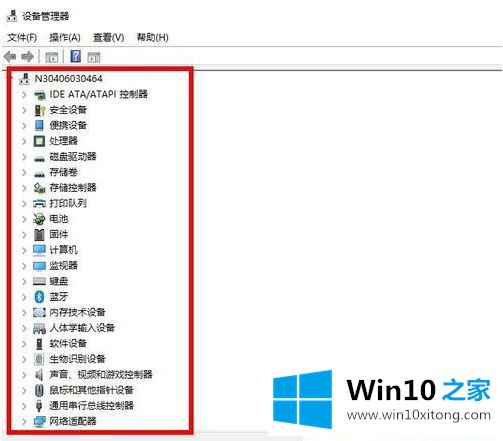
以上给大家介绍的便是Win10系统设备管理器怎么显示隐藏设备的详细操作步骤,大家可以按照上面的方法来进行查看。
Win10系统设备管理器怎么显示隐藏设备的解决形式的全部内容到这里就告一段落了,希望这篇文章对你有所帮助,谢谢大家对本站的支持。