
时间:2020-11-17 04:36:00 来源:www.win10xitong.com 作者:win10
小编每日都会收到很多网友来咨询各种各样的电脑系统问题,今天就有一位网友说他遇到了Win1064位系统怎么设置共享文件夹的情况,这个问题非常棘手,要是没有丰富的经验遇到Win1064位系统怎么设置共享文件夹就不知道该怎么办了,我们应当如何处理这个问题呢?直接采用这个流程:1、先在C盘目录下新建一个文件夹,我命名为"共享文件夹",然后将你需要共享的文件放在在这个文件夹的目录之下。2、右击共享文件夹,找到属性选项,点击"属性"就这个问题很轻松的搞定了。接下来,我们就和小编共同来一步一步看看Win1064位系统怎么设置共享文件夹的详尽操作要领。
具体方法如下:
第一步:先在C盘目录下新建一个文件夹,我命名为"共享文件夹",然后将你需要共享的文件放在在这个文件夹的目录之下。
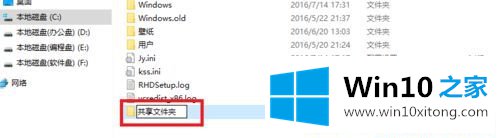
第二步:右击共享文件夹,找到属性选项,点击"属性"。
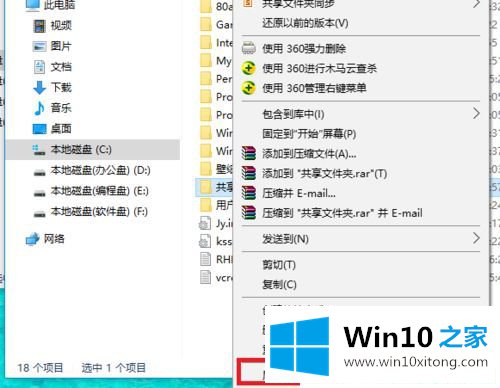
第三步:进入到共享文件夹属性界面后,找到"共享"菜单项,单击。
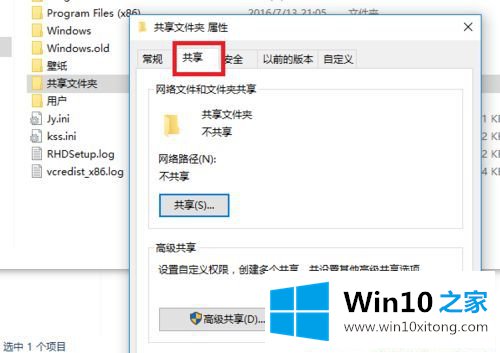
第四步:在"共享"菜单界面中,点击"高级共享"按钮。
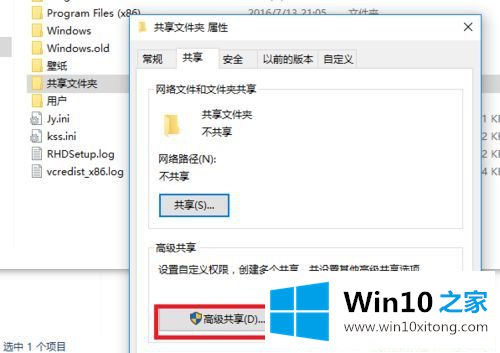
第五步:进入"高级共享"界面后,勾选第一行的"共享此文件夹",共享名自理或者就采用默认的共享文件名,点击"确定",完成文件夹的共享。
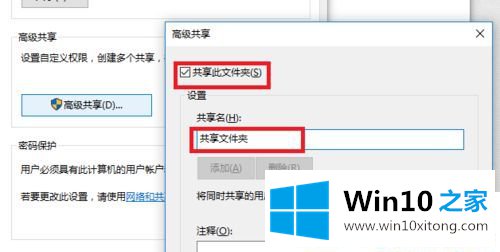
第六步:在局域网的另一台电脑,用"WIN键+R"打开运行。
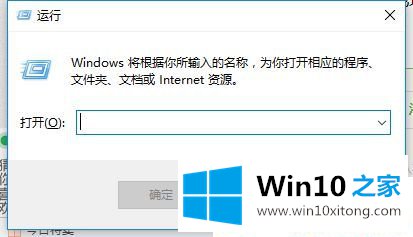
第七步:输入共享文件夹电脑的IP地址,格式为"//192.168.XXX,XXX",点击"确定"。
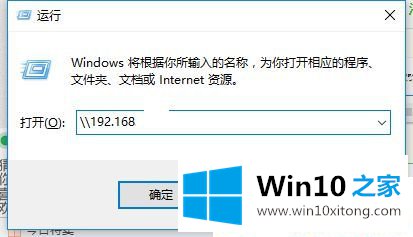
第八步:接下里弹出一个界面,显示的是局域网内指定IP地址所共享的文件,打开"共享文件夹"将需要的文件复制在自己电脑就行。
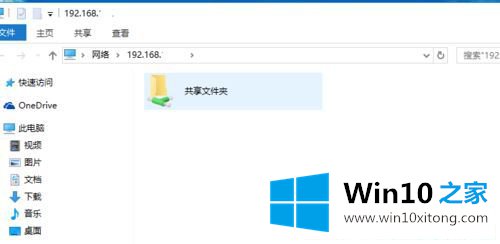
以上就是Win1064位系统怎么设置共享文件夹的方法,节省时间,能够随时随地完成更多工作。
Win1064位系统怎么设置共享文件夹的详尽操作要领的全部内容到这里就告一段落了,关注本站,获取更多有用的内容。