
时间:2020-11-17 02:16:33 来源:www.win10xitong.com 作者:win10
win10系统从发布到现在已经更新了数不清的版本了,每次更新都会解决一些问题,但还是难免会有Win10系统任务管理器怎么显示cpu核心数的问题。而且如果遇到Win10系统任务管理器怎么显示cpu核心数的问题又对电脑接触的时间不长,那就不知道该怎么解决了。我们应当如何处理这个问题呢?完全可以按照小编的这个方法:1、打开任务管理器后,我们点击性能标签,就可以看到硬盘资源信息了。2、我们右键点击CPU使用率窗口,然后选择"将图形更改为"€€逻辑处理器,这时我们就可以看到 四个窗口,也就是代表四核或四线程了就很容易的把这个问题处理掉了。大伙还是没有明白的话下面我们就一步一步的详细说说Win10系统任务管理器怎么显示cpu核心数的详尽处理办法。
小编推荐系统下载:萝卜家园Win10纯净版
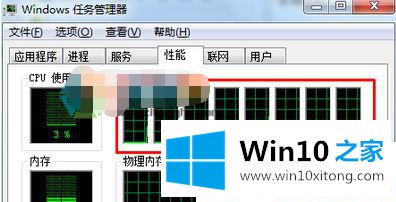
具体方法如下:
第一步:打开任务管理器后,我们点击性能标签,就可以看到硬盘资源信息了。
第二步:我们右键点击CPU使用率窗口,然后选择"将图形更改为"€€逻辑处理器,这时我们就可以看到 四个窗口,也就是代表四核或四线程了。
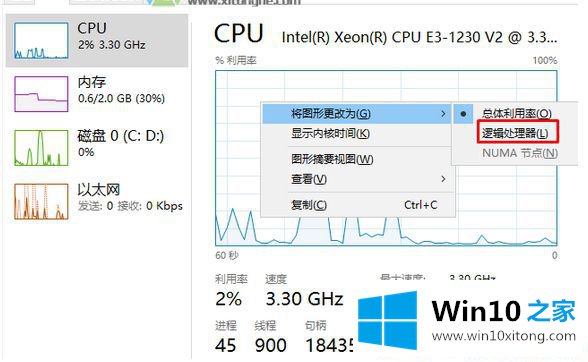
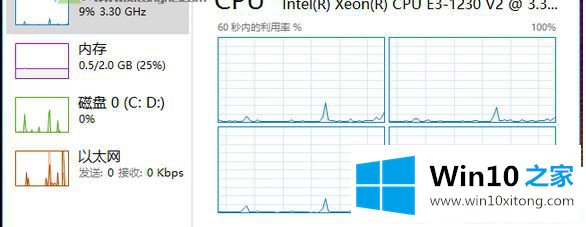
以上介绍的内容就是关于Win10系统任务管理器怎么显示cpu核心数的方法,不知道大家学会了没有,有需要的一起来设置。
最后,如果你遇到了Win10系统任务管理器怎么显示cpu核心数的问题,就可以试试上面的方法解决多多关注本站,谢谢大家。