
时间:2020-11-14 16:23:32 来源:www.win10xitong.com 作者:win10
windows系统非常经典,我们在办公和娱乐的时候都会用它。你在使用系统的时候有没有遇到Win10谷歌浏览器关闭硬件加速方法问题呢?而且也绝对不是所有网友都知道该怎么解决Win10谷歌浏览器关闭硬件加速方法的问题。如果我们希望自己能够掌握更多的相关能力,这次可以跟着小编的指导自己来解决Win10谷歌浏览器关闭硬件加速方法的问题,只需要进行以下的简单设置:1、在打开的Chrome浏览器主界面,点击右上角的"打开菜单"按钮;2、在弹出的下拉菜单中,点击"设置"菜单项就行了。下面的内容就是今天小编带来的Win10谷歌浏览器关闭硬件加速方法的详尽处理步骤。
方法/步骤
方法一
第一步:在打开的Chrome浏览器主界面,点击右上角的"打开菜单"按钮;
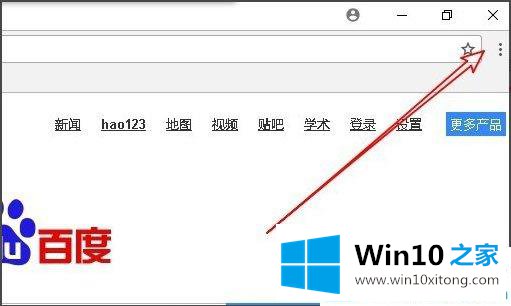
第二步:在弹出的下拉菜单中,点击"设置"菜单项;
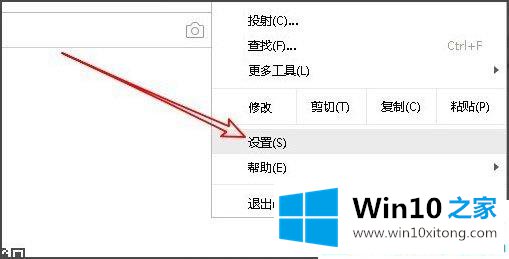
第三步:这时就可以打开Chrome浏览器的设置页面,点击左上角的"设置"快捷链接;
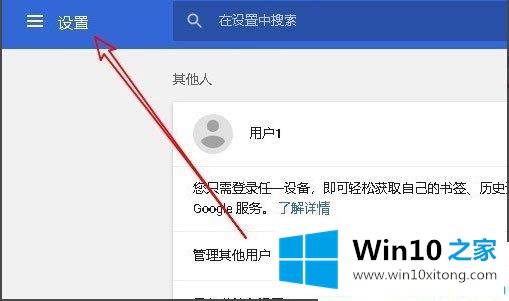
第四步:在弹出的下拉菜单中,点击"高级"菜单项;
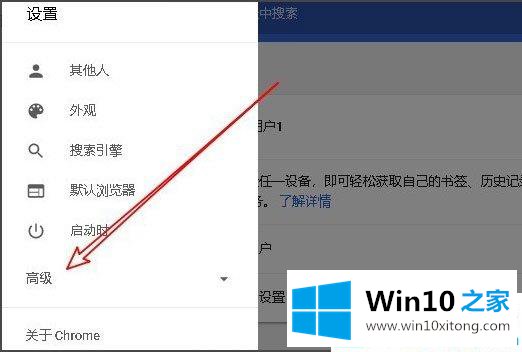
第五步:然后在展开的菜单中,点击"系统"菜单项;
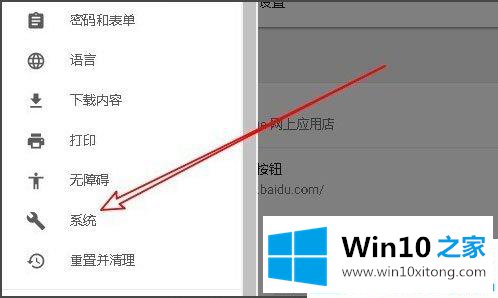
第六步:在右侧打开的系统设置页面中,找到"使用硬件加速模式(如果可用)" 一项,把其后面的开关设置为关闭就可以了。
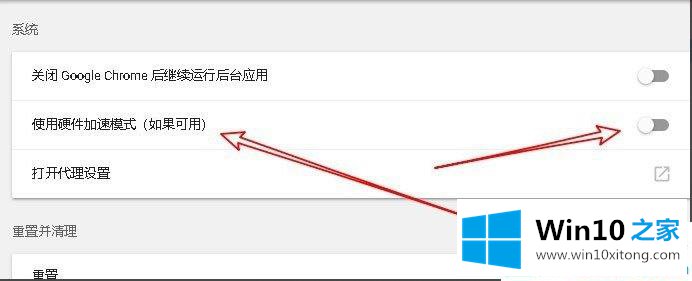
方法二
第一步:另外我们也可以在地址栏输入chrome://flags,然后按下回车键;
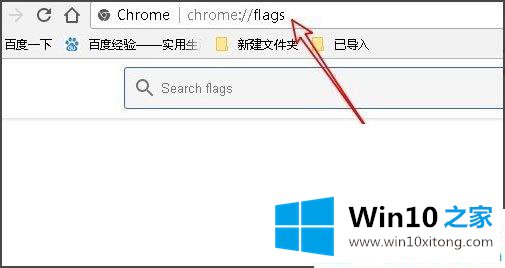
第二步:在打开的页面中上面搜索框输入gpu进行搜索;
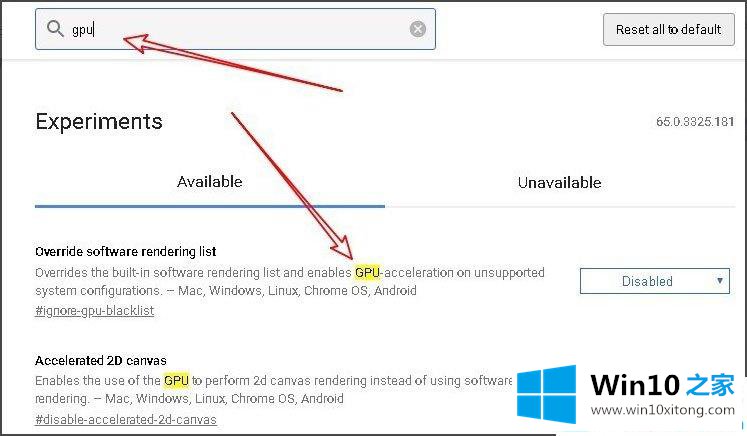
第三步:把相关的设置项全部修改为Disabled即可,这样也可以关闭GPU加速。
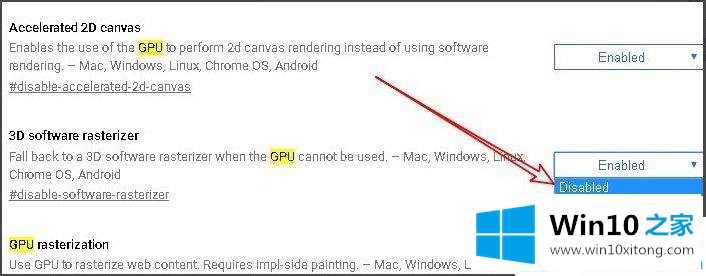
以上就是Win10谷歌浏览器关闭硬件加速的具体方法,按照以上方法进行操作,就能轻轻松松的关闭硬件加速了。
关于Win10谷歌浏览器关闭硬件加速方法的详尽处理步骤就和大家讲到这里了,遇到同样问题的朋友就可以根据上面内容提供的方法步骤解决了。还没有学会的网友可以再多阅读几次上面的内容,按照方法一步一步的做,就可以解决的。最后希望多多支持本站。