
时间:2020-11-14 13:17:10 来源:www.win10xitong.com 作者:win10
时不时的都会有网友来问小编Win10系统怎么在桌面添加备忘录的问题的解决方法,今天小编就再来解答一次。如果你平时没有经常琢磨系统知识,那这次就可能不知道该如何处理了。如果你想让自己的电脑水平有所提高,那这次就来尝试自己手动解决一下吧。我们不妨来一起试试下面这个方法:1、鼠标移动到电脑下面的任务栏,在空白处右击,弹出菜单;2、找到红色箭头所指的"显示Windows ink工作区按钮",点击此按钮,使之前面显示&radic这样这个问题就可以很简单的搞定了。然后我们就好好的学习以下Win10系统怎么在桌面添加备忘录的完全操作手段。
具体添加方法:
第一步:鼠标移动到电脑下面的任务栏,在空白处右击,弹出菜单;

第二步:找到红色箭头所指的"显示Windows ink工作区按钮",点击此按钮,使之前面显示√;
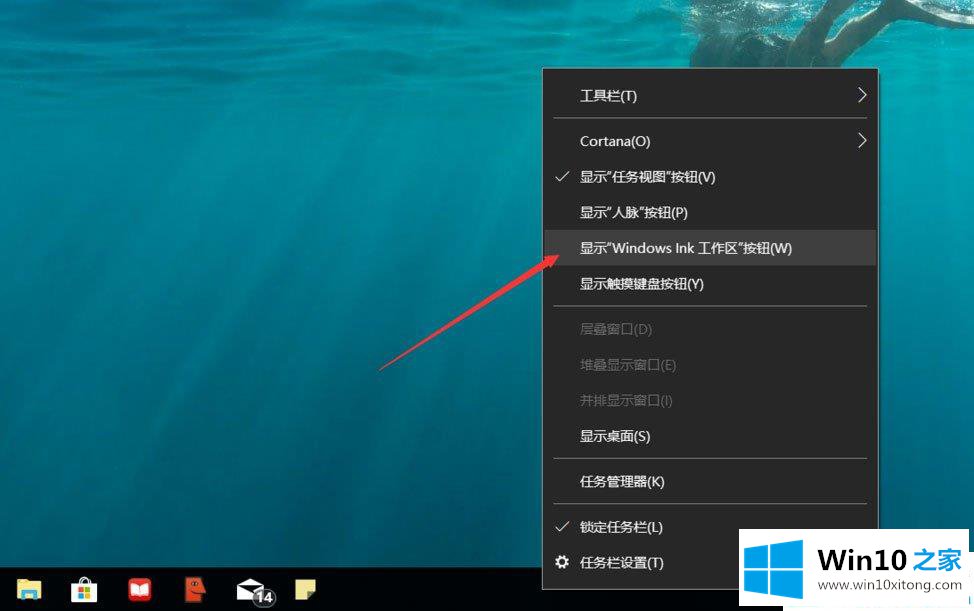
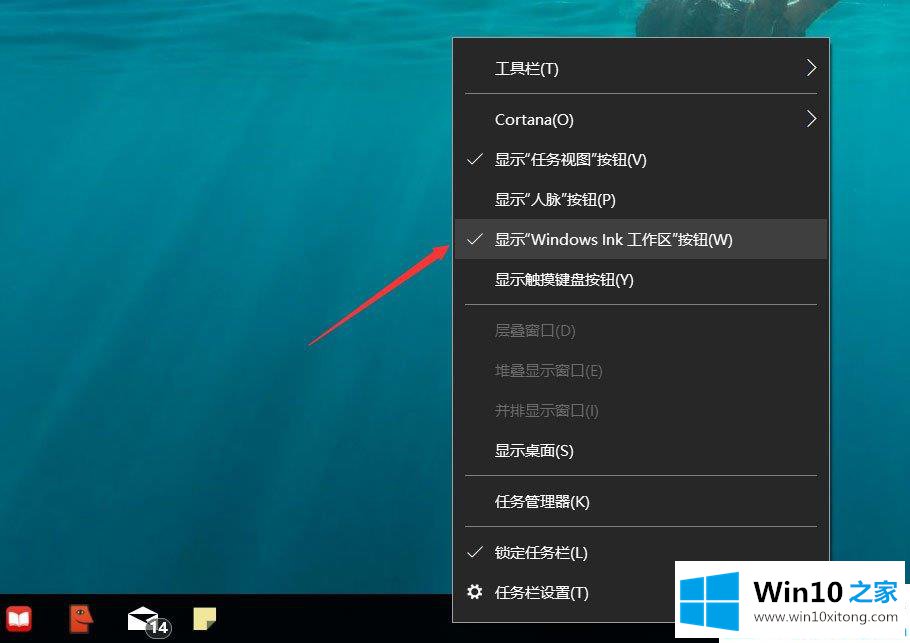
第三步:如图中红色箭头所指,可以看到任务栏的右侧出现了一支笔的图标,这就是Windows ink工作区按钮;
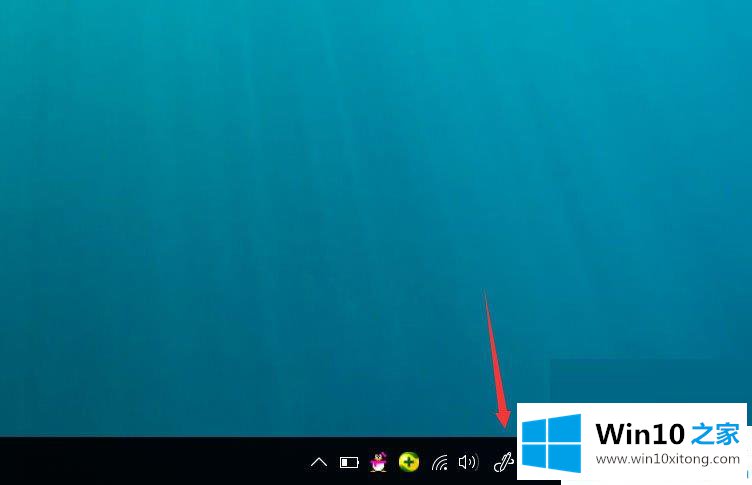
第四步:单击"Windows ink工作区按钮",在工作区的最顶端可以看到"便笺"这个小工具;
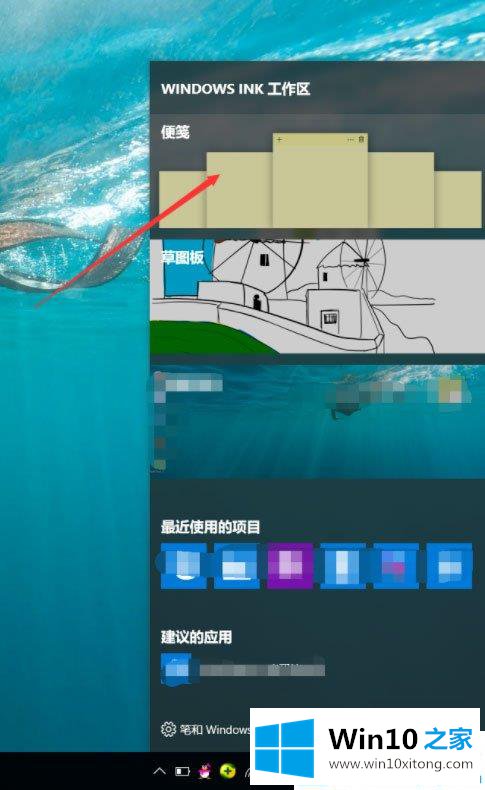
第五步:单击"便笺"小工具,使之添加到桌面上,我们就可以在上面输入备忘录了;
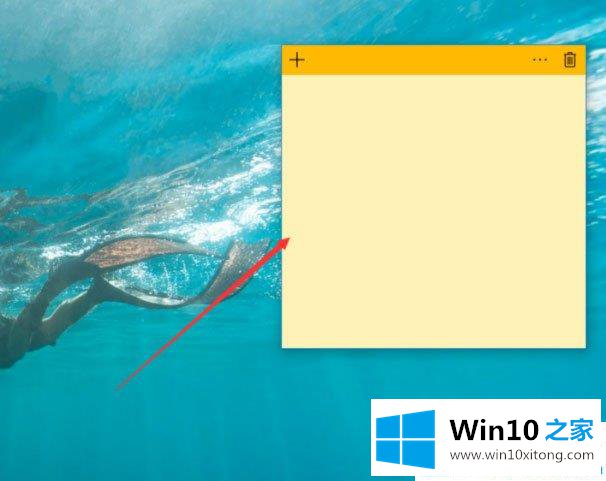
第六步:当我们的备忘录内容太多,可以点击左上角的"+",继续添加更多的便笺页。
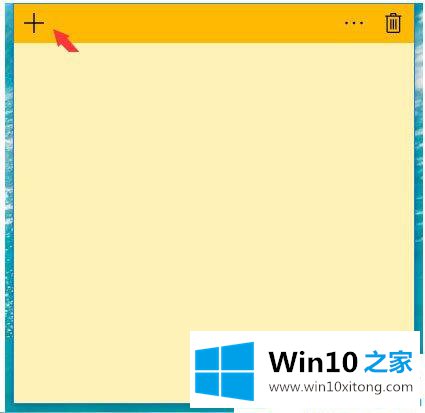
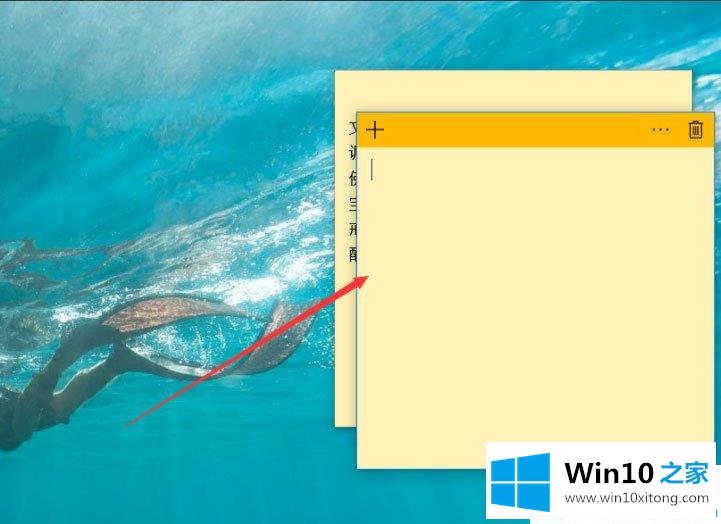
以上就是Win10系统怎么在桌面添加备忘录的具体方法,按照以上方法进行操作,就能轻松打开桌面备忘录来使用了。
有关Win10系统怎么在桌面添加备忘录的情况小编在以上的文章中就描述得很明白,只要一步一步操作,大家都能处理。很希望能够帮助大家。另外本站还有windows系统下载,如果你也需要,可以多多关注。