
时间:2020-10-22 16:54:53 来源:www.win10xitong.com 作者:win10
win10笔记本外接音响怎么设置的问题我们在前几期教程也说过,有一些电脑高手对这个win10笔记本外接音响怎么设置的问题都束手无策。要是你同样因为win10笔记本外接音响怎么设置的问题而很困扰,小编先给大伙说说简单的措施:1、外接的音箱一般都需要一个USB接口和3.5MM的单接口。仔细看下自己的win10笔记本电脑USB接口,选择离音箱比较近的。2、外置音响的两个接口连接好笔记本电脑之后,win10系统就会弹出下图【Realtek高清晰音频管理器】界面,第一次使用外接音响时会提示"该设备应被验证为:麦克风、耳机、扬声器、耳麦。点击【耳机】或者【扬声器输出】(后者不能够通过音箱直接通电话,只能放出声音。所以一般选择前者耳机。)即可很容易的处理好了。不知道你学会没有,如果没有学会,那下面就由小编再写一篇详细图文教程来教你win10笔记本外接音响怎么设置的操作方法。
win10笔记本外接音响怎么设置:
第一步:外接的音箱一般都需要一个USB接口和3.5MM的单接口。仔细看下自己的win10笔记本电脑USB接口,选择离音箱比较近的。


第二步:外置音响的两个接口连接好笔记本电脑之后,win10系统就会弹出下图【Realtek高清晰音频管理器】界面,第一次使用外接音响时会提示"该设备应被验证为:麦克风、耳机、扬声器、耳麦。点击【耳机】或者【扬声器输出】(后者不能够通过音箱直接通电话,只能放出声音。所以一般选择前者耳机。)
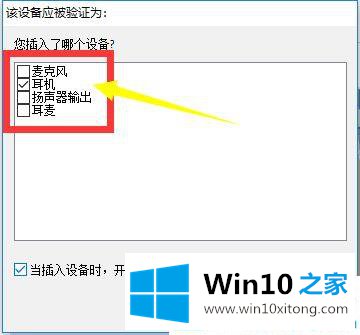
第三步:如果win10系统没有弹出以上的界面。我们就要自己打开Realtek高清晰音频管理器界面。点击win1064位桌面左下角的【开始】,再点击齿轮状的【设置】图标。进入后在搜索栏中输入【控制面板】。
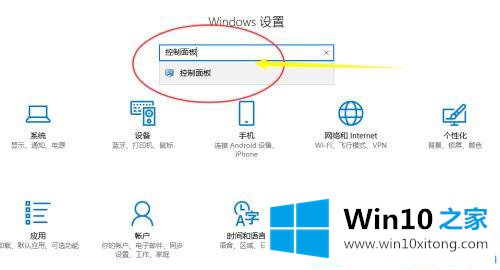
第四步:进入下图界面,将右上角的查看方式更改为【大图标】,接着找到并点击【Realtek高清晰音频管理器】进入。
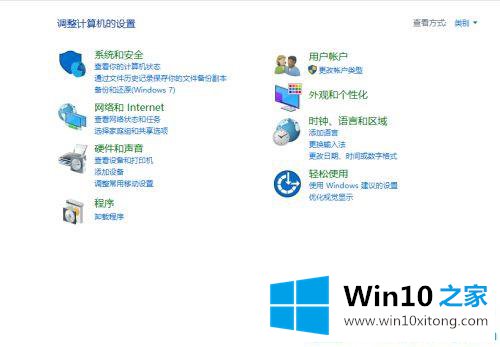
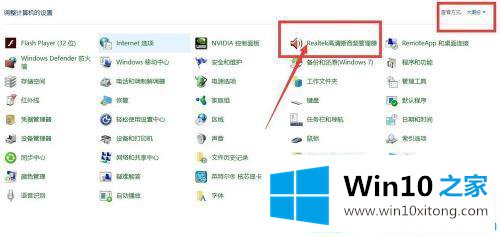
第五步:我们进入Realtek高清晰音频管理器界面后,点击下图中红色方框内右边偏上位置的图标,就会弹出之前的设置选项了。
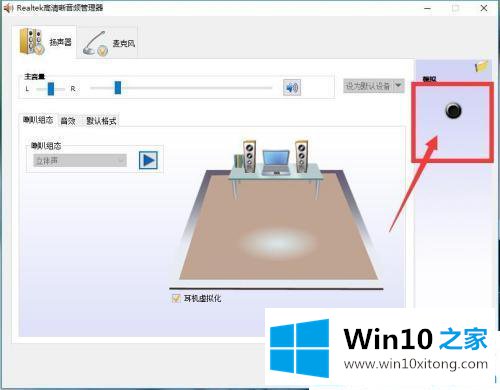
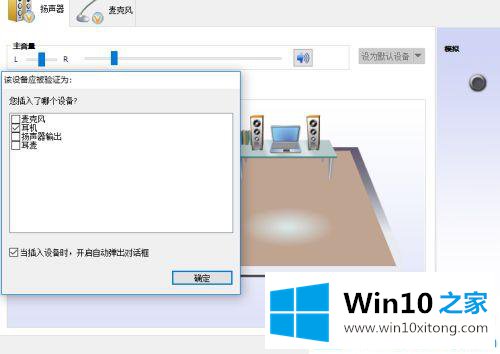
关于win10笔记本外接音响怎么设置就介绍到这里了。更多win10系统教程关注Win10之家。
win10笔记本外接音响怎么设置的问题是不是大家根据以上提供的教程就处理好了呢?希望这篇文章对大家有所帮助,多谢支持。