
时间:2020-11-14 00:53:11 来源:www.win10xitong.com 作者:win10
不知道各位网友有没有遇到过Win10系统如何取消电脑开机密码的问题,今天有一位网友说他就遇到了,这个Win10系统如何取消电脑开机密码的问题平时不多见,也许还会难倒一些大神,如果你想自己来面对Win10系统如何取消电脑开机密码的情况,直接用下面这个步骤:1、点击桌面"开始"按钮打开菜单,点击"头像"按钮,双击"更改账户设置";2、选择"登录选项",点击"更改"密码就轻而易举的处理好了。下面我们就结合上相关图片,给大家详细描述Win10系统如何取消电脑开机密码的处理措施。
解决方法如下:
第一步:点击桌面"开始"按钮打开菜单,点击"头像"按钮,双击"更改账户设置";
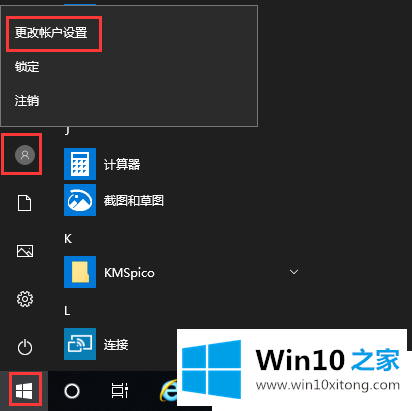
第二步:选择"登录选项",点击"更改"密码;
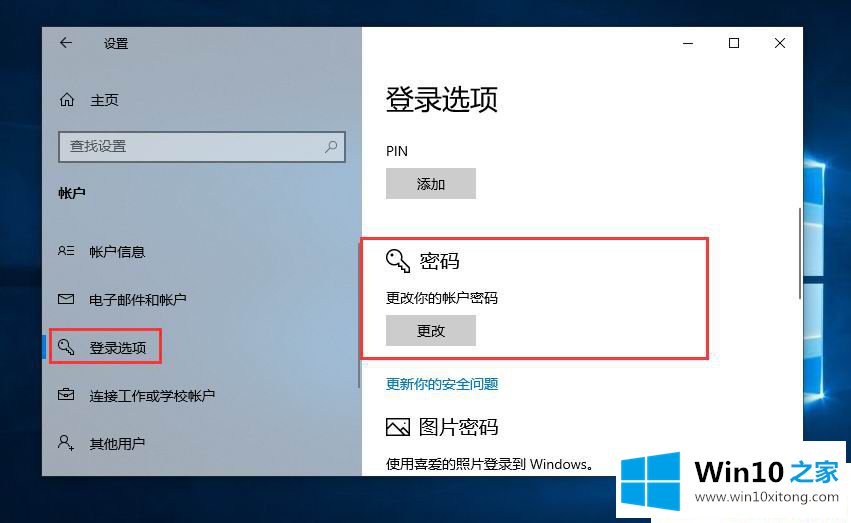
第三步:输入"当前密码"(即开机密码),点击"下一步";
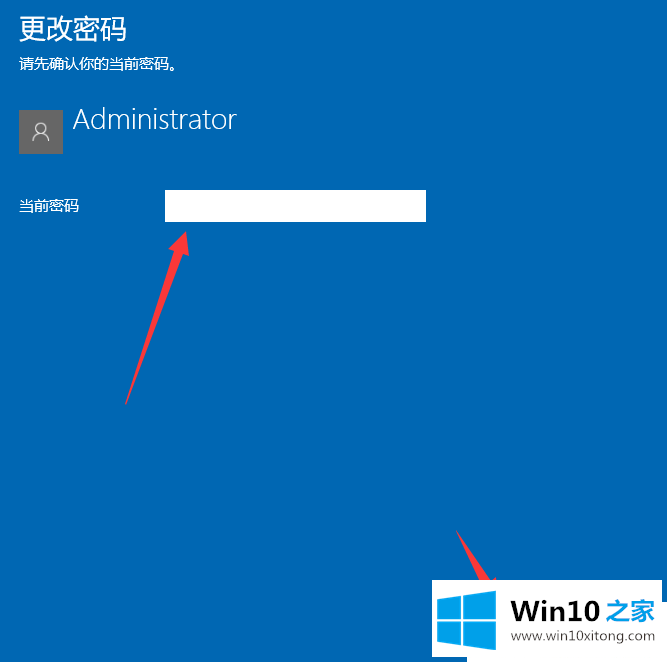
第四步:将"新密码"、"重新输入密码"、"密码提示"三个输入框放空,直接点击"下一步";
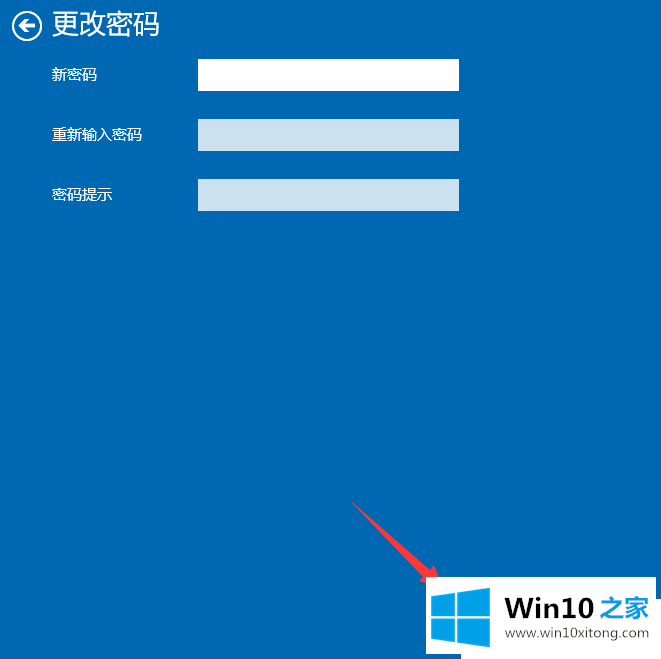
第五步:最后点击"完成"即可取消电脑开机密码。
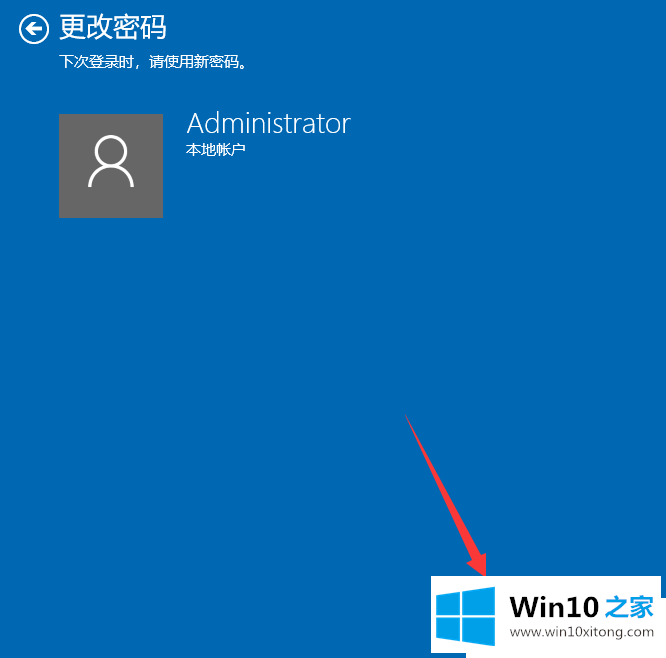
以上就是Win10系统如何取消电脑开机密码的方法了,是不是很简单?小伙伴们都学会了吗?
这篇教程到这里就已经是尾声了,本次教程主要给大家说了Win10系统如何取消电脑开机密码的处理措施,还没有学会的网友可以再多阅读几次上面的内容,按照方法一步一步的做,就可以解决的。最后希望多多支持本站。