
时间:2020-06-15 09:48:03 来源:www.win10xitong.com 作者:win10
我们在使用win10系统的过程中难免会遇到Win10怎么把磁盘格式化成exfat格式问题,Win10怎么把磁盘格式化成exfat格式问题对于很多新手来说就不太容易自己解决,大部分时候都会去求助别人,那Win10怎么把磁盘格式化成exfat格式的问题有办法可以处理吗?当然是可以的,小编今天测试了后梳理出了解决的方法步骤:1、首先打开命令提示符,在开始右键点击【命令提示符(管理员)】;(也可以使用搜索CMD)2、然后在CMD命令提示符窗口中输入:diskpart 命令回车就彻底解决了。如果你想要知道如何具体处理话,那就和小编一起来看看下面的详尽操作要领。
具体解决步骤如下:
1、首先打开命令提示符,在开始右键点击【命令提示符(管理员)】;(也可以使用搜索CMD)
2、然后在CMD命令提示符窗口中输入:diskpart 命令回车;
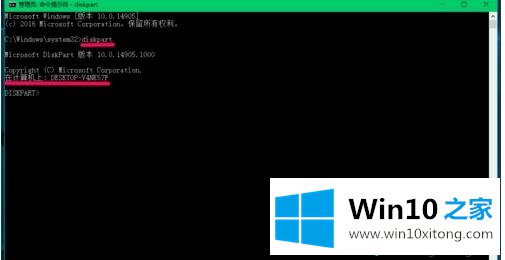
3、接下去使用命令:list disk
查看当前 PC 连接的磁盘:有磁盘0、磁盘1和磁盘2,其中磁盘2为U盘;
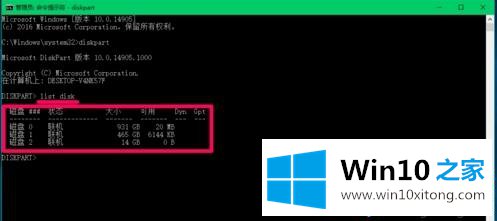
4、执行命令:select disk 2命令复制粘贴到管理员提示符窗口中,回车。
(注意:命令select disk 2中的“2”指的是磁盘2,不能错,否则下面的步骤会把其他磁盘中的文件格掉)
显示:磁盘2 是现在所选磁盘(从磁盘容量为14GB可以看出磁盘2为U盘);
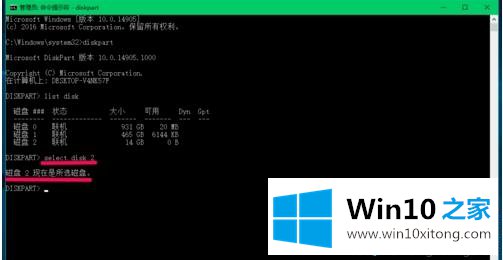
5、将执行命令:lean命令复制粘贴到管理员提示符窗口中,回车。
显示:diskpart成功的清除了磁盘;
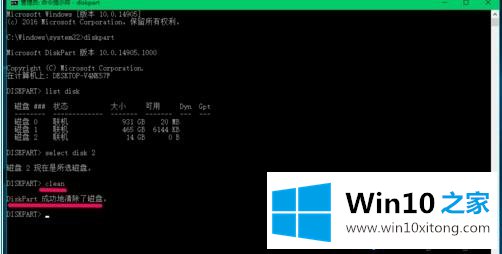
6、依次执行命令:
create partition primary
active
命令,将命令复制粘贴到管理员命令提示符窗口(不需要按回车键)。
显示:diskpart成功创建了指定分区,并在下一行显示了active命令;
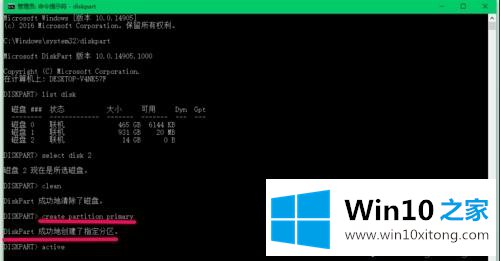
我们按下键盘上的回车键,显示:diskpart将当前分区标为活动分区;
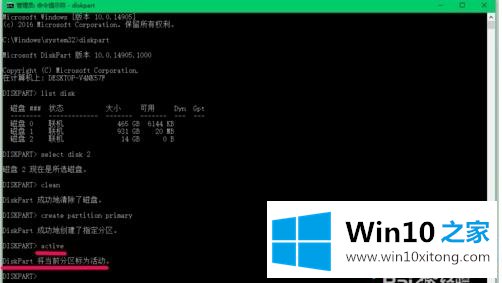
7、执行命令:
format fs=ntfs label=”卷标” quick
命令,将命令复制粘贴到管理员命令提示符窗口,回车。
显示:
100 百分比已完成
diskpart成功格式化该卷。
注意:
命令formatfs=ntfslabel=”卷标” quick:是将U盘格式化为NTFS格式;
如果需要将U盘格式化为FAT32,则命令为:formatfs=FAT32label=”卷标” quick;
如果需要将U盘格式化为exFAT,则命令为:formatfs=exFATlabel=”卷标” quick;
即:formatfs=_______label=”卷标” quick 命令中横线上的指令不同。

8、格式化完成之后,将assign复制命令粘贴到管理员提示符窗口中,回车。
显示:diskpart 成功地分配了驱动器号或装载点。此时已经格式化完毕。
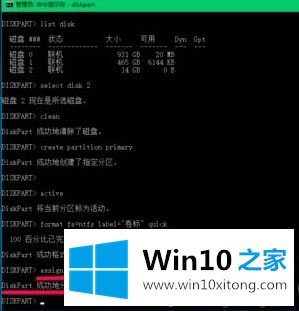
9、我们点击窗口左上角管理员左侧的小框,在下拉菜单中点击【关闭】,退出管理员命令提示符。打开我的电脑,你们可以发现我们格式化好的磁盘了,双击即可进入进行操作。
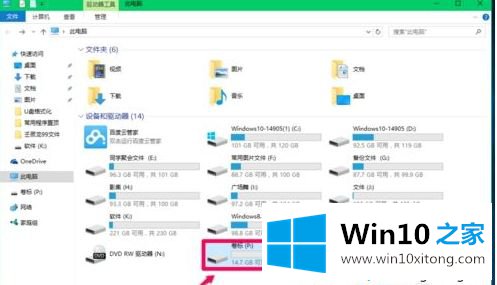
上述就是Win10怎么把磁盘格式化成exfat格式的详细步骤,大家只需要按照上面的方法来进行格式化,希望能对大家有所帮助。
上面的教程结合了截图给大家详细的说了Win10怎么把磁盘格式化成exfat格式的详尽操作要领,我们很高兴能够在这里给大家分享电脑知识,谢谢各位。