
时间:2020-11-13 08:45:23 来源:www.win10xitong.com 作者:win10
win10系统对于大家来说都非常熟悉了,在使用的时候会遇到各种问题,就像Win10系统怎么设置开机启动项的情况。这个对于那些比较熟悉win10系统的网友处理起来很简单,但是不太熟悉电脑的网友面对Win10系统怎么设置开机启动项问题就很难受了。如果你现在找不到专业的人员来解决Win10系统怎么设置开机启动项这个问题,小编整理出了操作流程:1、按下【Win+R】组合键打开运行窗口,输入:%USERPROFILE%/AppData/Roaming/Microsoft/Windows/StartMenu/Programs/Startup点击确定,:2、将需要开机自动运行的任意东西,程序、文件夹都可以,复制到该文件夹中即可实现开机自动运行就比较简单的处理它了。接下去我们就配合上图片,来给大家说一下Win10系统怎么设置开机启动项的解决对策。
推荐系统下载:系统之家Win10专业版
具体添加开机启动项:
第一步:按下【Win+R】组合键打开运行窗口,输入:%USERPROFILE%/AppData/Roaming/Microsoft/Windows/StartMenu/Programs/Startup点击确定,如图:
第二步:将需要开机自动运行的任意东西,程序、文件夹都可以,复制到该文件夹中即可实现开机自动运行。
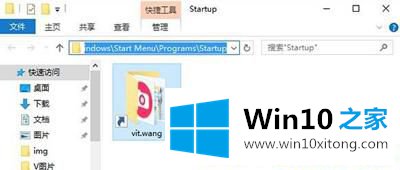
详细删除开机启动项:
第一步:右键点击任务栏,然后启动任务管理器;
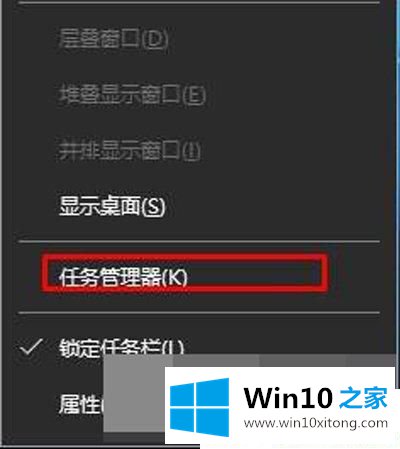
第二步:切换到【启动】选卡;
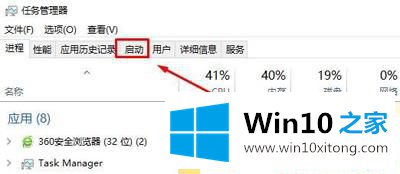
第三步:在下面将不需要开机启动的程序上单击右键,选择【禁用】即可。
还不知道Win10系统怎么设置开机启动项的用户,不妨尝试着以上的步骤操作试看看,希望可以帮助到大家掌握。
到这里,Win10系统怎么设置开机启动项的解决对策就给大家说到这里了,要是上面对大家说的方法对大家有所帮助,很希望大家继续支持本站。