
时间:2020-10-25 17:14:40 来源:www.win10xitong.com 作者:win10
我们在操作win10系统的时候,有win10系统如何设置电脑屏保密码这样的问题,其实不知都还有多少用户遇到了win10系统如何设置电脑屏保密码的问题,那有没有办法可以解决win10系统如何设置电脑屏保密码的问题呢?其实方法很简单,我们只需要参考这个操作方法:1、鼠标右击win10 64位桌面任意空白处,弹出菜单中选择【个性化】。2、接着win10 64位进入【设置】窗口,点击个性化左侧的【锁屏界面】就行了。下面的文章就是彻头彻尾讲解win10系统如何设置电脑屏保密码的完全解决手法。
win10系统设置电脑屏保密码:
第一步:鼠标右击win10 64位桌面任意空白处,弹出菜单中选择【个性化】。
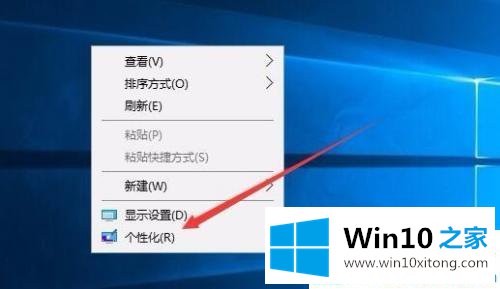
第二步:接着win10 64位进入【设置】窗口,点击个性化左侧的【锁屏界面】。
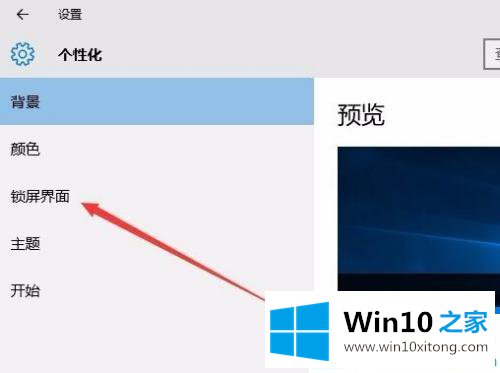
第三步:如下图所示,在右侧新打开的窗口中点击【屏幕保护程序设置】。
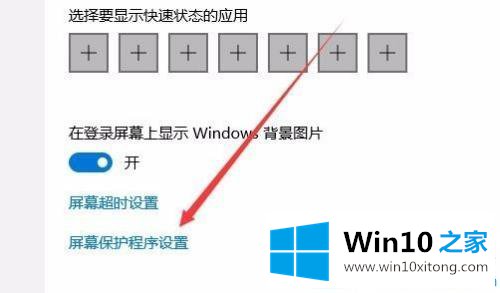
第四步:接着就会弹出【屏幕保护程序设置】,通过下拉【屏幕保护程序】选项,更多win10下载尽在Win10之家www.aichunjing.com选择合适的屏幕保护程序。
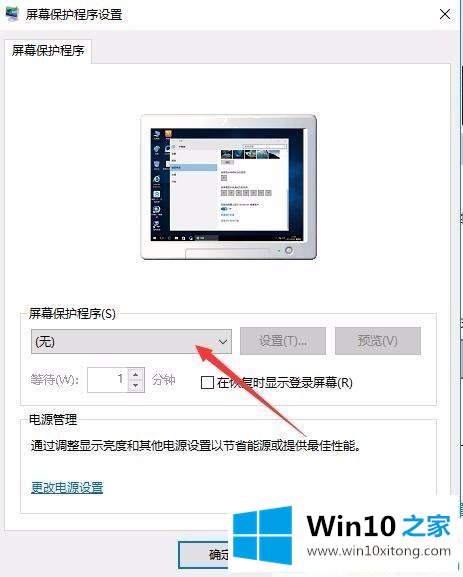
第五步:我们勾选上右下方的【在恢复时显示登录屏幕】的选框。
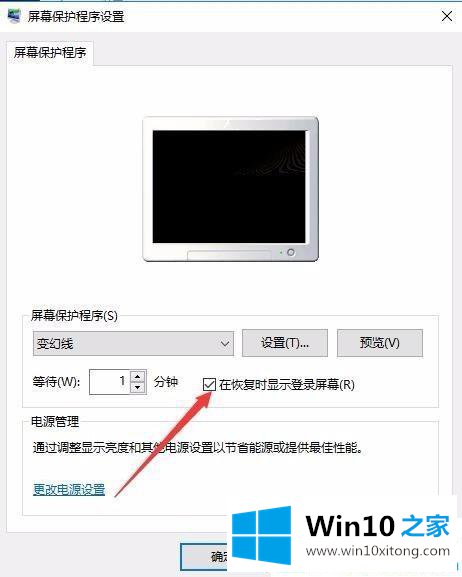
第六步:点击电源管理下面的【更改电源设置】。
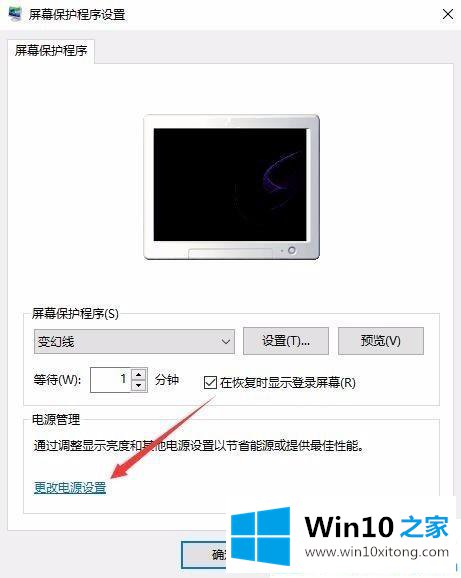
第七步:随后进入电源选项,左侧点击【唤醒时需要密码】。
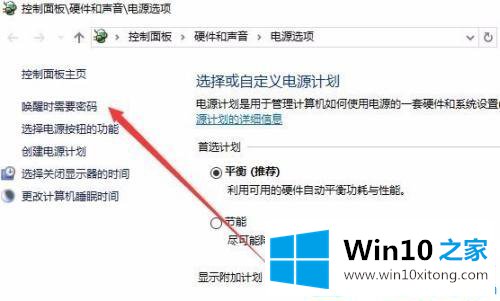
第八步:在定义电源按钮并启用密码保护窗口,勾选上需要密码,点击【创建或更改用户账户密码】。
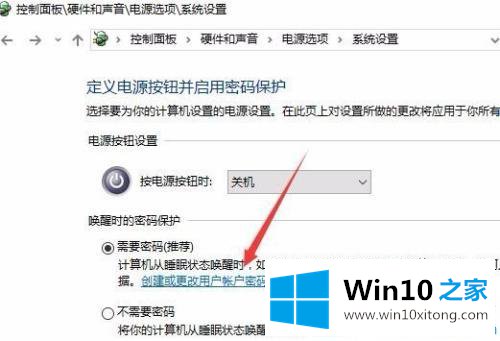
第九步:等打开用户账户窗口,点击更改帐户信息下的【在电脑设置中更改我的账户信息】。
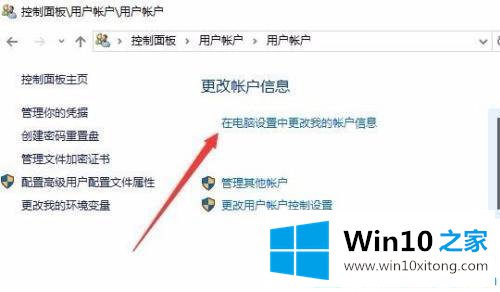
第十步:这时提示我们必须添加一个密码才能使用登录选项。我们需要设置一个登录密码,开启屏幕保护启动系统时,就需要输入正确密码才可以登录。
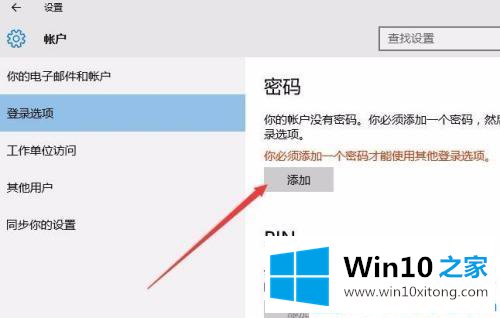
1第一步:当然屏幕保护的密码也很简单,在屏幕保护程序设置窗口中去掉【在恢复晨显示登录屏幕】前的勾选即可。
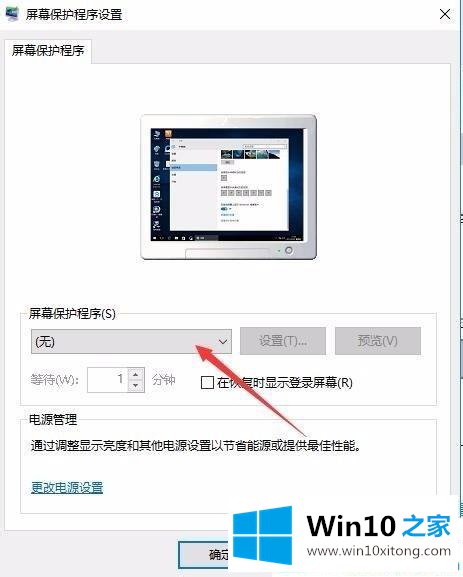
关于win10系统如何设置电脑屏保密码就介绍这里了!给电脑屏保设置密码让数据更安全。
如果你也遇到了win10系统如何设置电脑屏保密码的问题,就可以按照上面的办法来解决了。方法确实简单吧,要是你还是没有解决这个问题,可以多参考一下上面的内容,或者给本站留言,谢谢大家的支持。