
时间:2020-11-12 15:36:01 来源:www.win10xitong.com 作者:win10
今天又有一名朋友来问小编一个问题,就是Win10怎么设置高对比度的情况该怎么解决,很多老鸟对这个Win10怎么设置高对比度的情况都不是很了解,那Win10怎么设置高对比度的情况能不能处理呢?小编直接给出操作步骤:1、用鼠标右键点击桌面空白处---个性化,打开个性化设置窗口;2、在打开的个性化设置窗口,左键点击左侧的主题就简简单单的解决了。下面就是处理Win10怎么设置高对比度问题的具体的详尽处理要领。
具体步骤如下:
第一步:用鼠标右键点击桌面空白处---个性化,打开个性化设置窗口;

第二步:在打开的个性化设置窗口,左键点击左侧的主题;

第三步:在主题对应的右侧窗口,再点击:请转到主题设置;
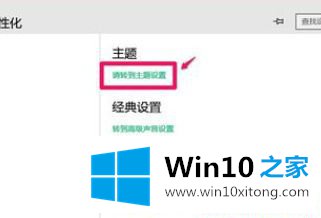
第四步:在打开的窗口,可以看到,高对比度主题有4项,左键点击:高对比度#1;
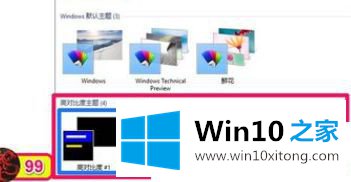
第五步:点击高对比度#1后,一次性同时更改了桌面背景和颜色。如下图(注意看任务栏的变化);
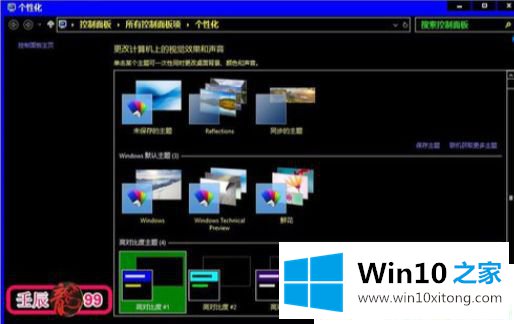
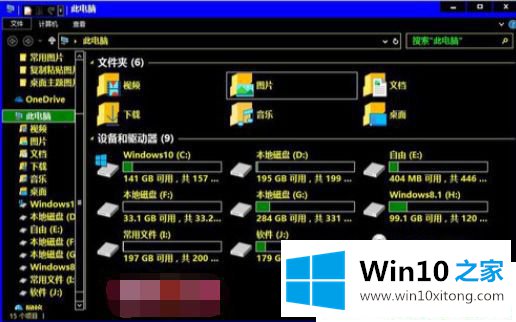
第六步:其他文件夹打开也更改了颜色的式样,如打开资源管理器;

第七步:再点击:高对比度#2;

第八步:会发现图片的边框和字体的颜色发生了变化;
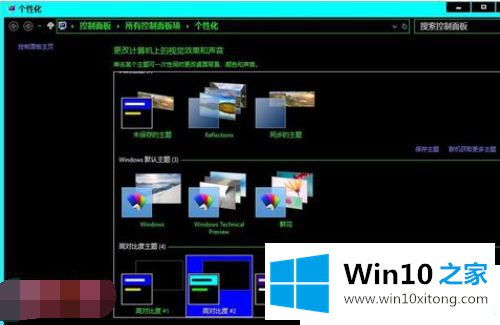
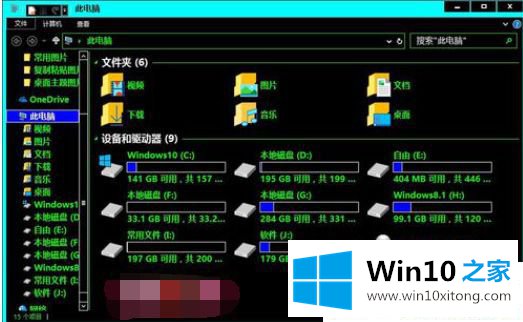
第九步:如果点击:高对比度黑色;
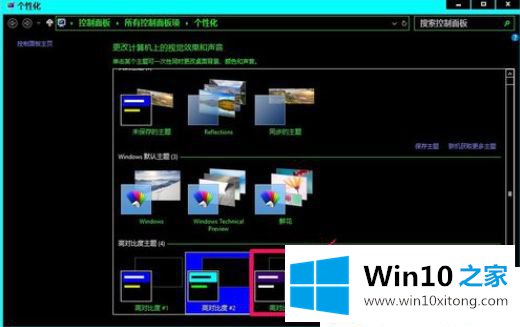
第十步:可以看到又有了新的变化;
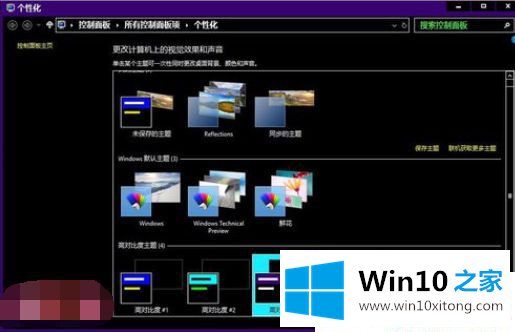
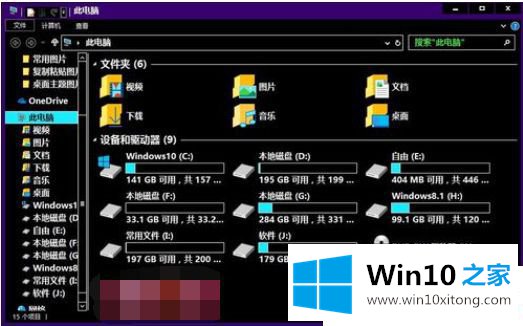
第十一步:最后点击高对比度白色;
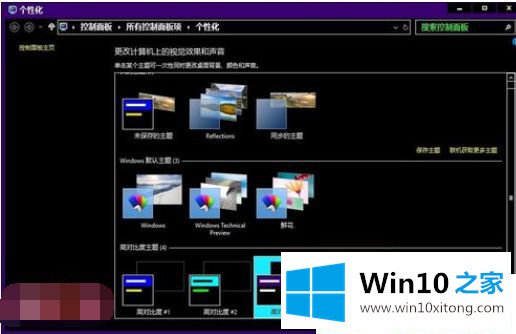
第十二步:背景、字体颜色等又发生了变化;
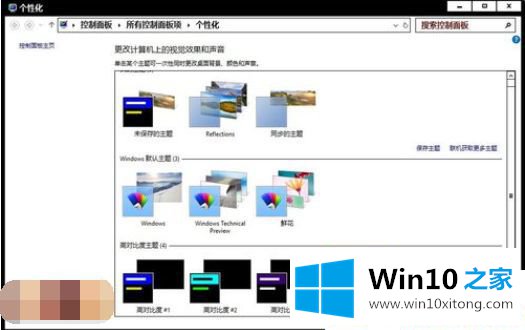
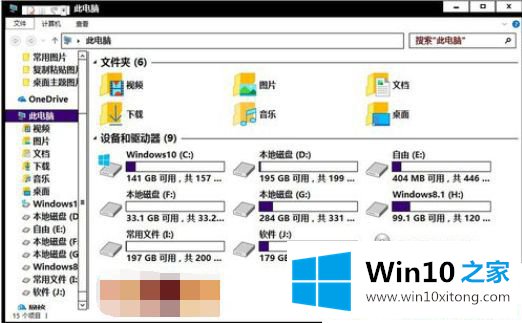
第十三步:高对比度主题的更换,有点使人眼花缭乱,头晕目眩,如果上面的高对比度主题都不喜欢,点击如下图所示的主题就可以回到原来的桌面主题。
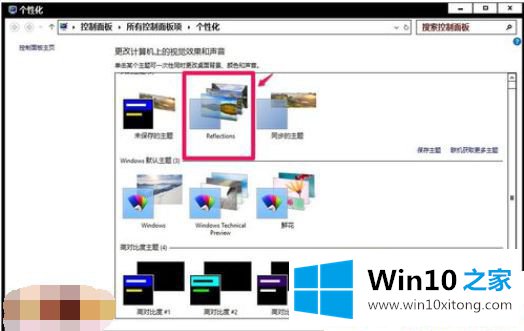
以上是Win10怎么设置高对比度的方法及效果介绍,有需要开启或取消高对比度的用户,可以按照上面步骤操作。
如果你也遇到了Win10怎么设置高对比度的问题,就可以按照上面的办法来解决了。希望对你有所帮助。如果你需要更多的资料,请继续关注本站。