
时间:2020-10-13 17:59:16 来源:www.win10xitong.com 作者:win10
最近一段时间,有不少网友来问小编,要是遇到了win10系统硬盘分区不显示如何找回的问题该怎么办?新手处理关于win10系统硬盘分区不显示如何找回的问题不是特别容易,那么这个win10系统硬盘分区不显示如何找回问题该如何才能处理呢?方法肯定是有的,其实可以来看看小编是怎么处理的:1、在开始菜单上单击右键,选择【磁盘管理】;2、打开磁盘管理在右侧对着不显示的磁盘单击右键,选择 更改驱动器号和路径 就行了,这样,这个问题就可以很简单的处理了。如果看得不是很懂,没关系,下面我们再一起来彻底学习一下win10系统硬盘分区不显示如何找回的方法步骤。
1、在开始菜单上单击右键,选择【磁盘管理】;
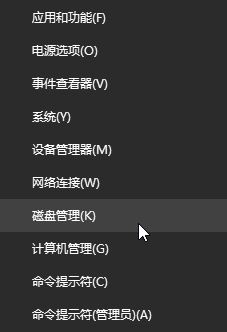
2、打开磁盘管理在右侧对着不显示的磁盘单击右键,选择 更改驱动器号和路径 ;
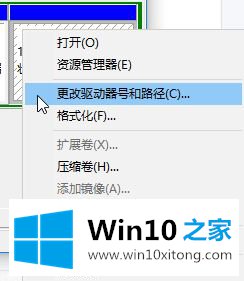
3、在弹出的更改 驱动器号和路径界面点击【添加】按钮;#f#
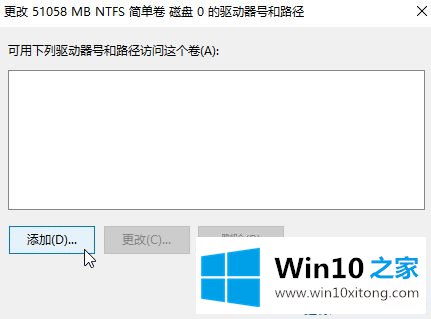
4、在 添加驱动器号和路径 界面 "分配以下驱动器号"后面下拉菜单选择一个盘符名,点击www.w10zj.com确定-确定 保存设置即可!
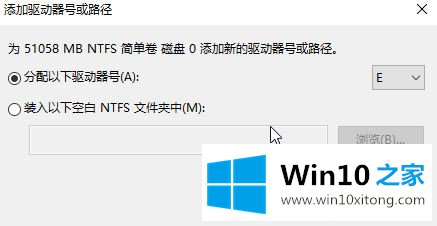
以上就是win10系统硬盘分区不显示如何找回的介绍了,当完成磁盘盘符添加之后打开此电脑就可以看到分区了!
最后,如果你遇到了win10系统硬盘分区不显示如何找回的问题,就可以试试上面的方法解决如果你还有疑问,欢迎给本站留言。