
时间:2020-07-21 04:41:32 来源:www.win10xitong.com 作者:win10
win10不断的更新过程中,已经解决了很多问题,但是仍然会有很多奇怪的问题,像今天就有网友遇到了win10电脑任务栏右下角图标重叠的情况,推测还会有一些网友也会遇到同样的问题,那我们能不能自己解决这个win10电脑任务栏右下角图标重叠的问题呢?我们只需要按照:1、我们用鼠标点击电脑右下角的向上箭头图标;2、然后我们在弹出的选项中我们选择“自定义”就这个问题很简单的解决了。好了,没有图可能不好理解,下面我们再一起来看看win10电脑任务栏右下角图标重叠的详尽解决手法。
方法一、自定义设置
1、我们用鼠标点击电脑右下角的向上箭头图标;
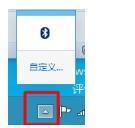
2、然后我们在弹出的选项中我们选择“自定义”;
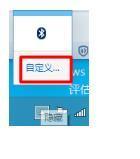
3、这样就进入“通知区域图标”,我们根据自己的需要进行选择设置,就可以了,自己可以设置显示或者隐藏;
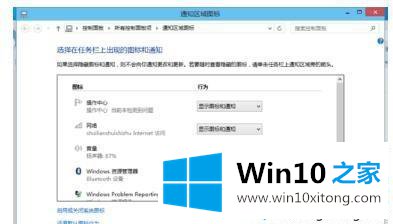
4、如果要设置“系统图标”,我们点击“通知区域图标”窗口下面的“启用或关闭系统图标”。
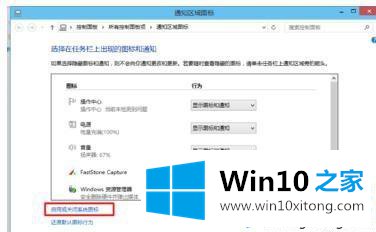
方法二,任务栏属性设置
如果我们没有自定义,我们可以使用任务栏属性进行设置。具体操作如下。
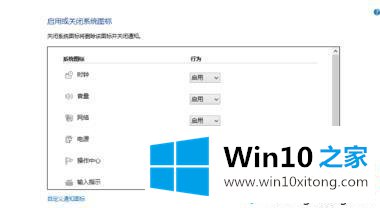
我们在Win10系统任务栏的空白处点击右键,然后选择“属性”;
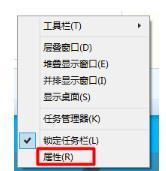
在“任务栏和开始菜单”属性窗口中我们单击“自定义”按钮;
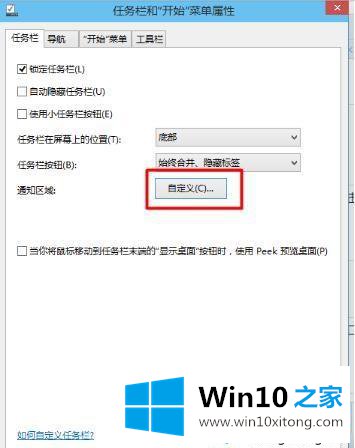
这样就进入“通知区域图标”,我们根据自己的需要进行选择设置,就可以了,自己可以设置显示或者隐藏;
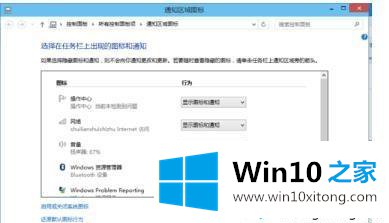
如果要设置“系统图标”,我们点击“通知区域图标”窗口下面的“启用或关闭系统图标”;
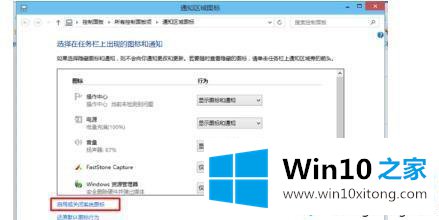
这样我们就可以设置“系统图标”,根据自己的需要进行设置。
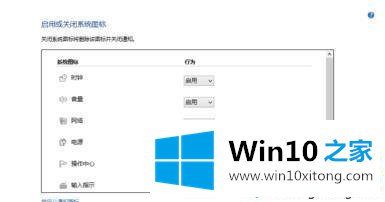
方法三:左击左下角点击设置
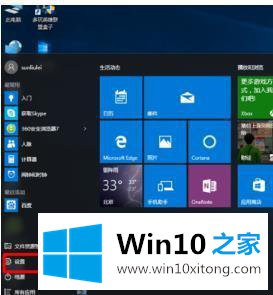
点击系统;
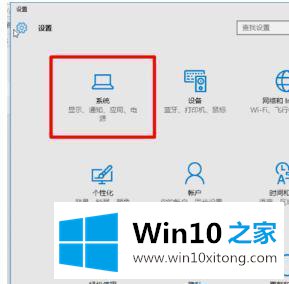
找到通知和操作;
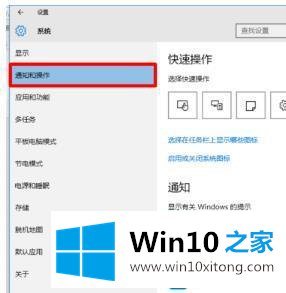
接着点击----选择在任务栏上显示哪些图标;
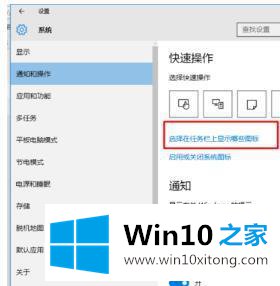
点击打开----通知区域始终显示所有图标;
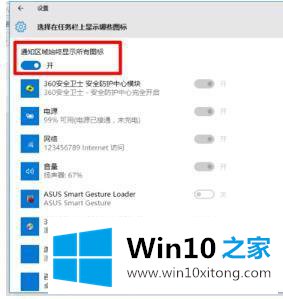
返回桌面查看是不是没有了。
以上给大家介绍的便是win10电脑任务栏右下角图标重叠的详细操作步骤,大家可以按照上面的方法步骤来进行操作吧。
今天的这篇教程就是详细的讲了win10电脑任务栏右下角图标重叠的详尽解决手法,我们非常感谢大家对我们网站的支持,谢谢。