
时间:2020-11-11 19:33:21 来源:www.win10xitong.com 作者:win10
如果我们遇到Win10怎么打开摄像头拍照的问题该怎么办呢?小编就遇到过。有可能我们都会遇到Win10怎么打开摄像头拍照这样的情况吧,要是想自己学习学习解决Win10怎么打开摄像头拍照的方法,也是可以的,我们在查阅很多资料后,确定这样的步骤可以解决:1、首先查看一下相机权限有没有开启。"win+i"快捷键打开设置窗口,这时候我们就可以看到隐私下方的相机了;2、左侧栏找到相机,右侧我们就可以看到此设备的相机的访问权限已关闭,点击更改就好了。小编下面给大家带来更详细的Win10怎么打开摄像头拍照的处理伎俩。
详细打开步骤如下:
第一步:首先查看一下相机权限有没有开启。"win+i"快捷键打开设置窗口,这时候我们就可以看到隐私下方的相机了;
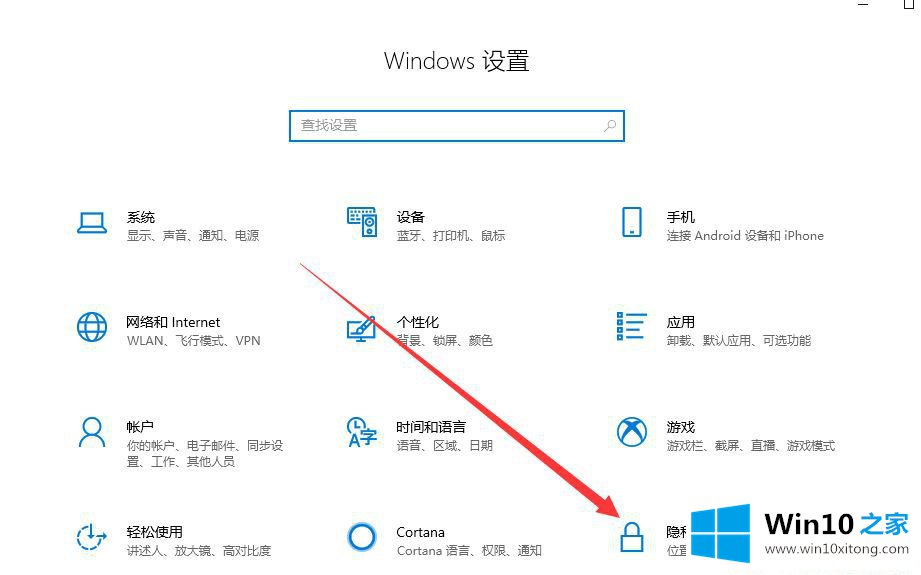
第二步:左侧栏找到相机,右侧我们就可以看到此设备的相机的访问权限已关闭,点击更改;
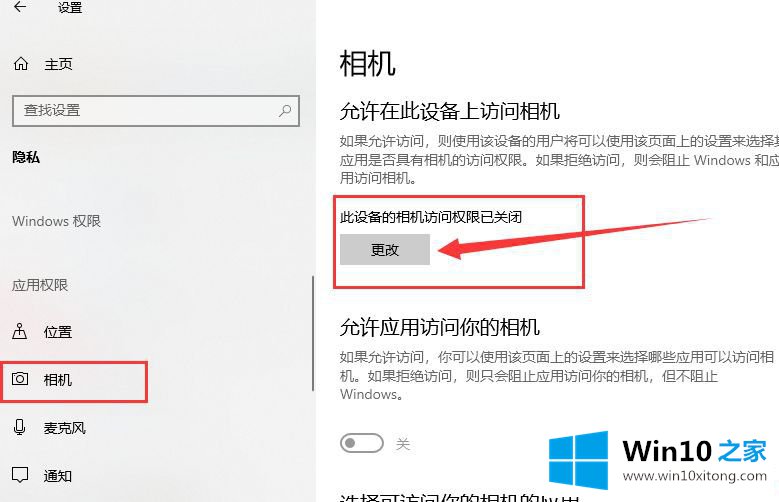
第三步:选择开启即可,下面就可以打开摄像头啦;
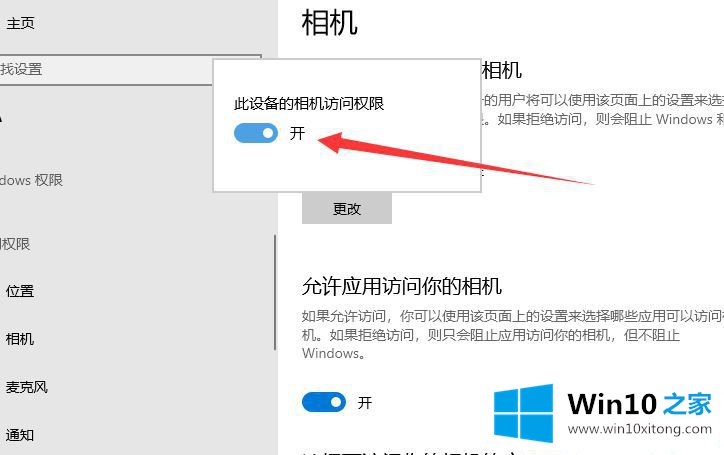
第四步:在小娜搜索框中输入相机,点击一下即可打开电脑摄像头。也可以右击,选择固定到开始屏幕或者任务栏哦;
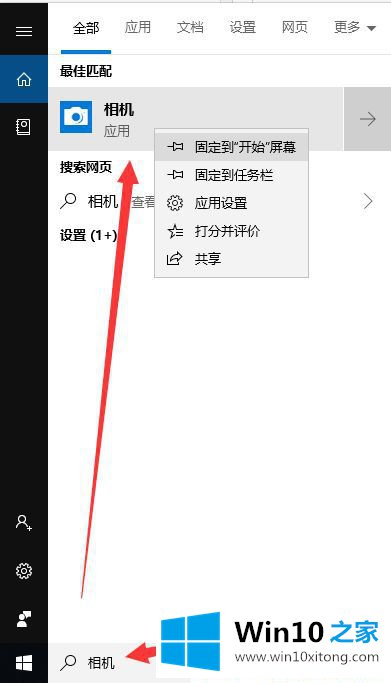
第五步:因为我没安装摄像头,所以显示此界面。如果安装了摄像头还是不显示,最可能就是没有安装驱动;
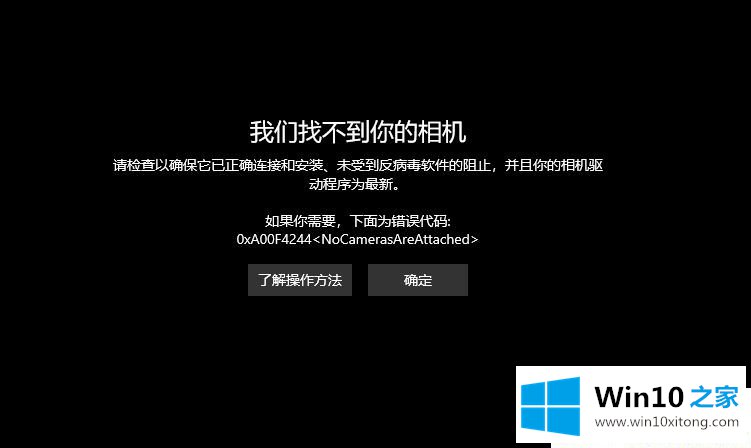
第六步:右击此电脑,选择管理>>点击左侧的设备管理器>>展开图像设备>>右击设备名>>选择更新驱动程序软件;
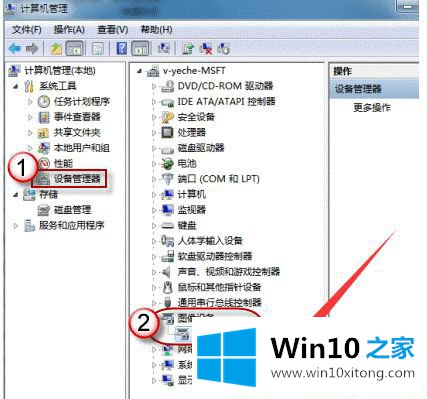
第七步:选择自动搜索更新驱动程序,等待更新完成即可;
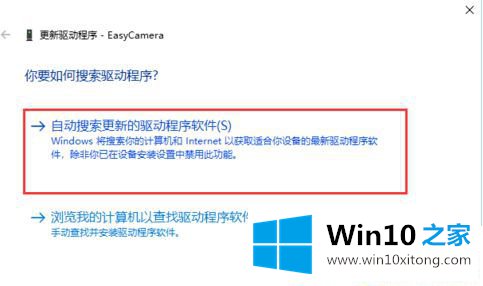
第八步:之后再打开相机就可以进行拍照了,点击上方的摄像机图标就可以进行录像啦。
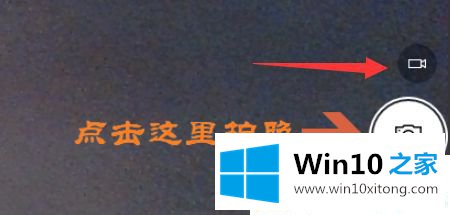
关于Win10怎么打开摄像头拍照的方法分享到这里,除了上面方法,还可以在网上下载一些Win10相机软件,同样可以非常方便的打开摄像头。
从上面的内容中我们可以看到详细的Win10怎么打开摄像头拍照的处理伎俩,解决方法很多种,如果你有更好的方法建议,可以给本站留言,谢谢大家。