
时间:2019-03-21 13:21:45 来源:www.win10xitong.com 作者:win10
微软发布的正式版Win10系统,目的是让广大用户领略Win10全新功能,一起希望获得更多优化建议,以便让Win10正式版更加完善,因这一项在使用途中中不可避免会查看到一些bug另一个还可以软件兼容问题,因这一项不建议用它来替代当前正在使用的Win7/Win8.1正式版系统,最好第一步安装双系统或在虚拟机中领略Win10最新特性。
怎么用软媒硬盘安装器安装win10系统?用软媒魔方的硬盘装机操作方式安装,优点是可以把系统安装到任何一个磁盘,适宜电脑安装双系统另一个还可以多系统,且下载的系统iso不会有须解压。面无误这么一个问题,小编给大家带来一套方式,其实很简单然后介绍用软媒魔方的【硬盘装机】安装Win10系统的操作方式,操作方式完整,图文一起茂,以便朋友们参考使用。一点不拖沓前来学习一下吧!
希望立刻领略win10系统全新功能的朋友,可以点击安装双系统或在虚拟机中领略Win10最新特性,大家们想学win10系统安装吗?大家们需要了解到win10像何系统安装,这是保险的操作方式,下文Win10下载官网小编就为大家带来硬盘安装win10系统最新版的教程,有需要的朋友一起去看下吧。希望无误大家们有所协助。
1、下载软媒魔方,单击“应用大全”,找到“硬盘装机”
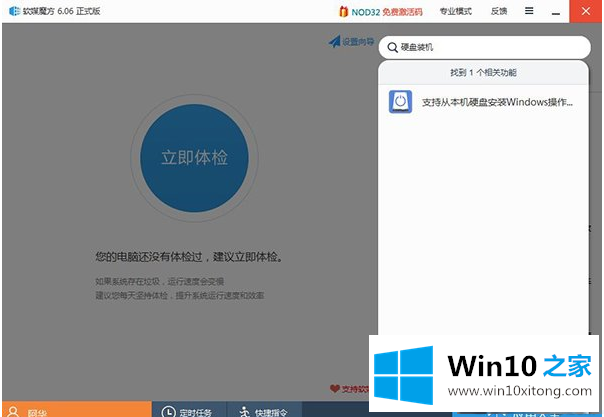
2、打开硬盘装机(点击下载好的ISO镜像,点击镜像解压分区)
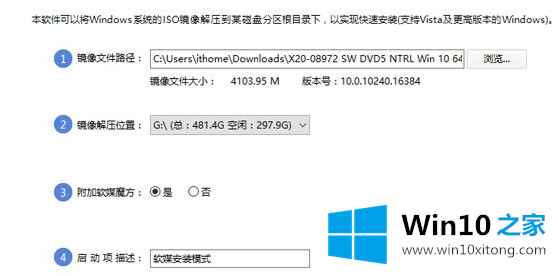
3、单击是
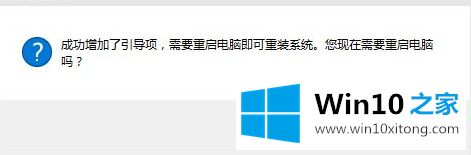
4、重新打开后,菜单中点击“软媒安装模式”
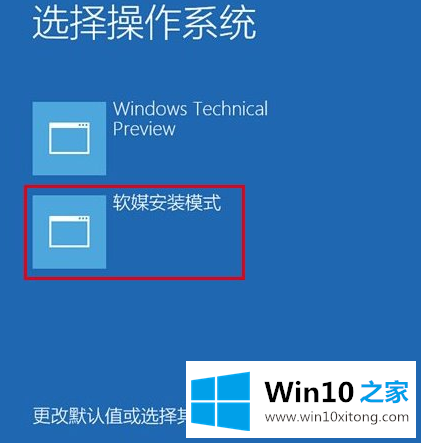
5、起初安装windows10
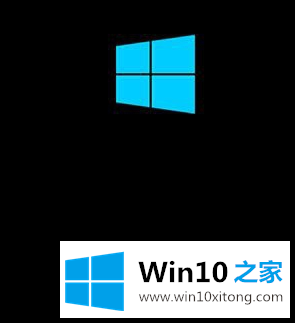
6、使用默认,单击“下一步”
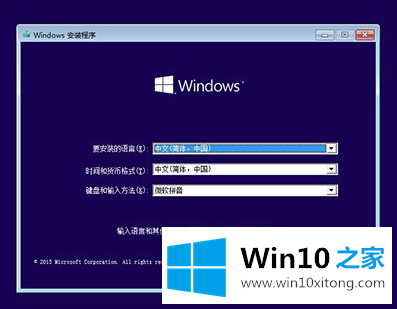
7、单击“现在安装”
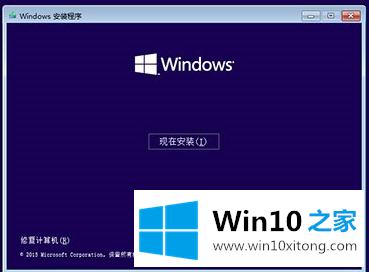
8、安装密钥VK7JG-NPHTM-C97JM-9MPGT-3V66T,输入后单击“下一步”继续;也可以单击“省掉”
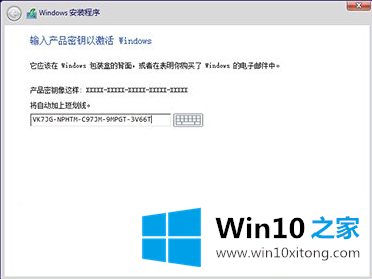
9、单击“下一步”
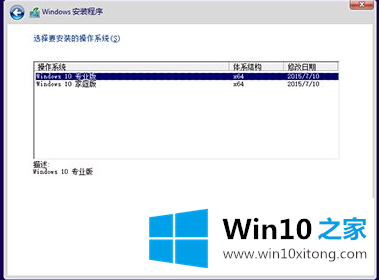
10、勾选“我接受许可条款”,单击“下一步”
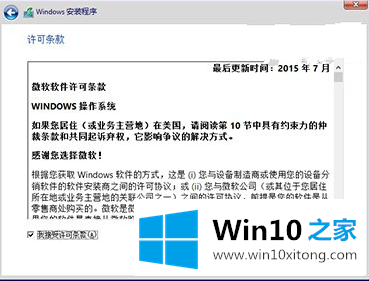
11、点击第二项“自定义”
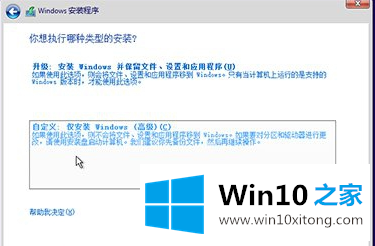
12、单击下一步
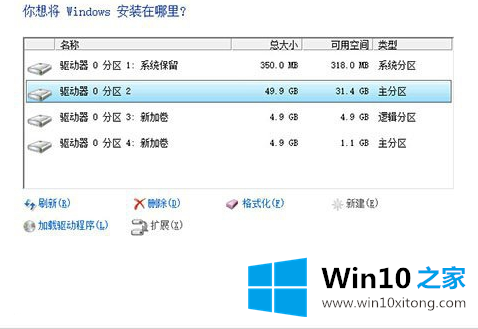
13、win10安装程序要至少重新打开两次
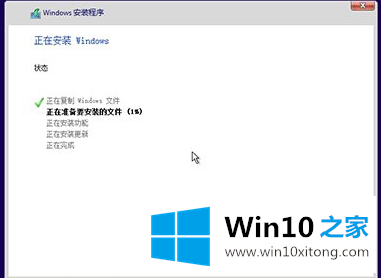
14、单击“自定义修改”
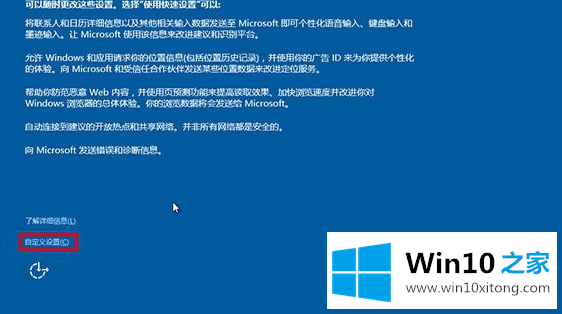
15、单击“下一步”
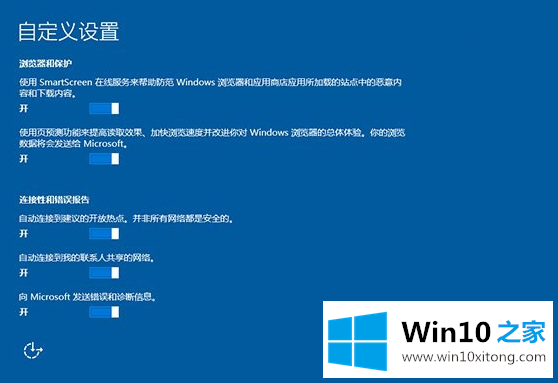
16、个人用户,点击“我拥有它”,企业和组织用户可点击“我的组织”单击“下一步”继续
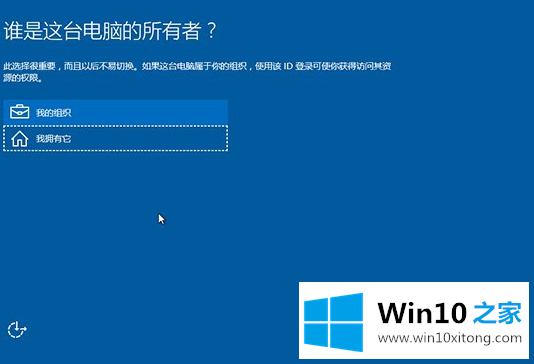
17、设置账户
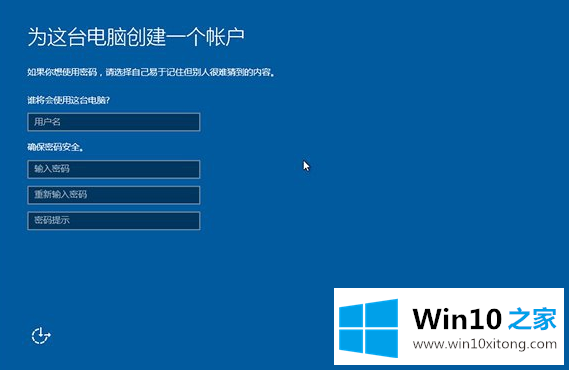
18、修改完成后进入Win10桌面,win10安装结束。

以上就是用软媒硬盘安装器安装win10系统的教程了。