
时间:2020-11-10 08:41:48 来源:www.win10xitong.com 作者:win10
win10系统从发布到现在已经更新了数不清的版本了,每次更新都会解决一些问题,但还是难免会有win10系统怎么把语言栏隐藏掉的问题。如果是新手遇到这个情况的话不太容易解决,会走很多弯路。要是你想自己学习一下解决win10系统怎么把语言栏隐藏掉的方法,在查阅了很多资料后,小编整理了方法步骤:1、右击Windows图标,从菜单中打开"搜索"界面;2、在搜索栏中输入"高级键盘设置",并回车打开就比较简单的处理它了。要是你还没有解决,那接下来就一起来看看具体的win10系统怎么把语言栏隐藏掉的完全操作方法。
具体操作步骤:
第一步:右击Windows图标,从菜单中打开"搜索"界面;
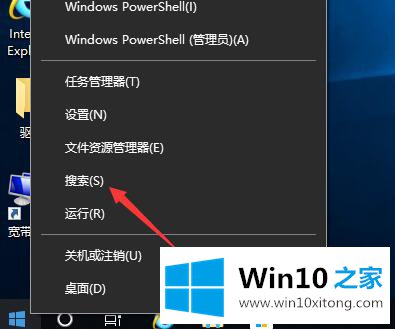
第二步:在搜索栏中输入"高级键盘设置",并回车打开;
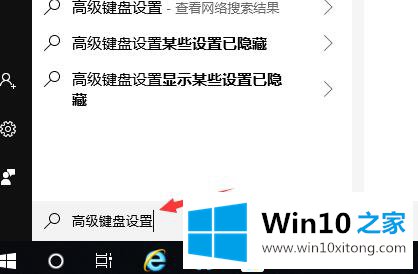
第三步:继续点击"语言栏选项"跳转;

第四步:点击更改语言栏的状态为"隐藏"确定保存,即可隐藏win10语言栏;
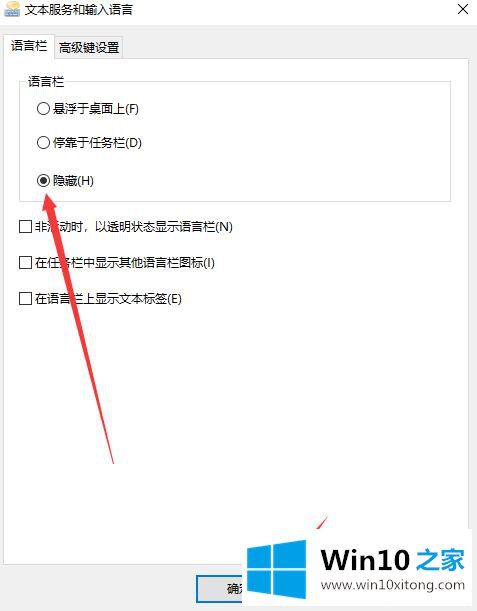
第五步:如需重新显示win10语言栏,只需要勾选"停靠于任务栏"选项,并确定保存即可。
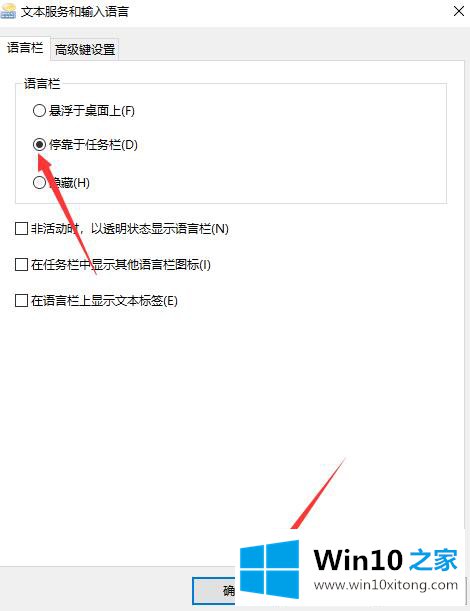
上文分享的就是win10系统怎么把语言栏隐藏掉的方法,希望可以帮到大家!
对于win10系统怎么把语言栏隐藏掉的问题大家是不是根据小编在上文提供的方法步骤完美的解决了呢?关注本站,获取更多有用的内容。