
时间:2020-09-10 10:53:12 来源:www.win10xitong.com 作者:win10
可能由于操作不小心或者病毒导致一些用户在用win10系统的时候会出现win10系统将ai保存成psd文件的问题,有不少对系统很了解的网友,也许都不太会解决这个win10系统将ai保存成psd文件的问题。别着急,我们自己就可以处理掉win10系统将ai保存成psd文件的问题,我们一起按照这个步伐来操作:1、首先我们找到电脑里面的Ai程序,双击打开我们的主程序;2、然后我们点击文件,找到打开的字样就能很轻松的解决了,由于时间关系,我们接下来就结合截图,一起来看看win10系统将ai保存成psd文件的详尽操作要领。
具体方法如下:
1、首先我们找到电脑里面的Ai程序,双击打开我们的主程序;
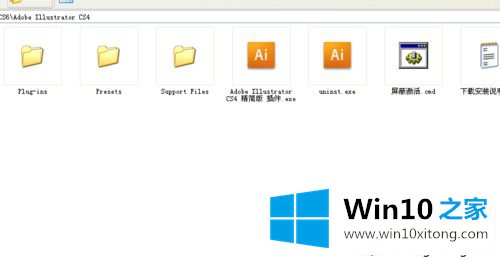
2、然后我们点击文件,找到打开的字样;
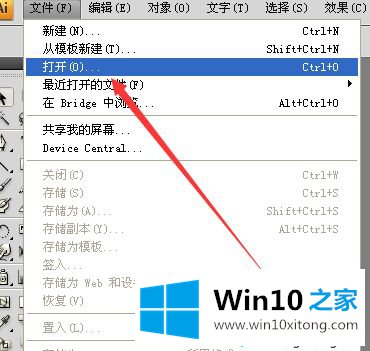
3、然后我们打开一个ai的素材文件;
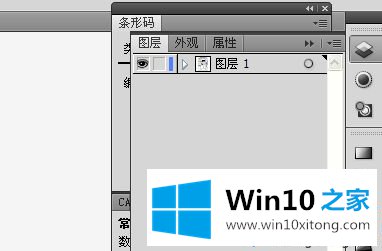
4、然后我们再上边点击释放到图层的选项;
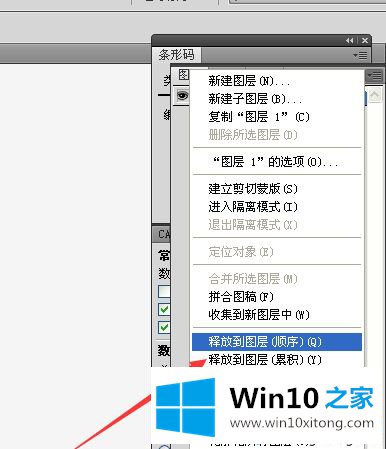
5、然后我们设计的所有的图层全部都是释放出来了;
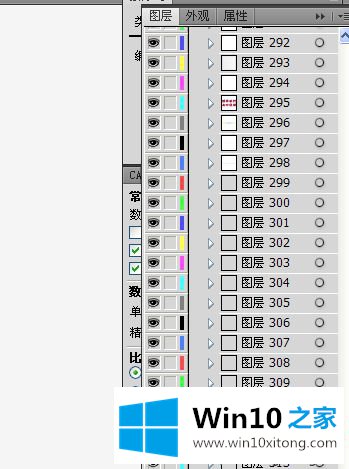
6、然后我们点击导出--找到psd格式的文件,我们保存一个文件;
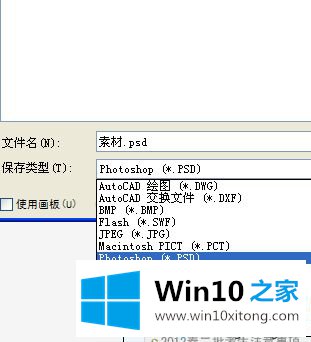
7、把下边写入图层勾选上,点击确定就好了。最后把文件放到PS里还是有图层的。
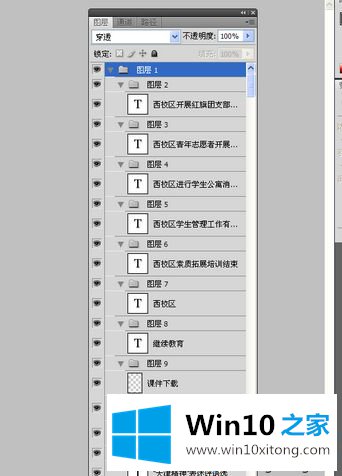
以上和大家分享win10系统将ai保存成psd文件的方法,ai保存成psd文件后,以后直接打开即可。
win10系统将ai保存成psd文件问题在以上文章中就已经非常详细的描述了解决办法,小编今天非常感谢各位对本站的支持,谢谢。