
时间:2020-11-09 23:33:27 来源:www.win10xitong.com 作者:win10
可能由于操作不小心或者病毒导致一些用户在用win10系统的时候会出现Win10怎么卸载迅雷游戏盒子的问题,这个问题其实不是常见的,知道怎么解决的网友可能不是很多,我们这次可以尝试着自己来解决Win10怎么卸载迅雷游戏盒子的问题,这样我们的电脑相关知识水平又有所提高了。小编今天想到一个解决的思路:1、如果提到下载电影,视频等其他需要下载的东西,首先想到的就是迅雷,那么安装迅雷就被安装迅雷游戏盒子。2、打开控制面板的卸载程序功能界面,安装到电脑里的软件在这里都可以被卸载掉,好了,我们找到迅雷游戏盒子就轻轻松松的搞定了。这样简单的说一下你明白没有了呢?如果没有明白,那下文就是非常详细的Win10怎么卸载迅雷游戏盒子的完全解决措施。
详细操作方法如下:
第一步:如果提到下载电影,视频等其他需要下载的东西,首先想到的就是迅雷,那么安装迅雷就被安装迅雷游戏盒子。

第二步:打开控制面板的卸载程序功能界面,安装到电脑里的软件在这里都可以被卸载掉,好了,我们找到迅雷游戏盒子。
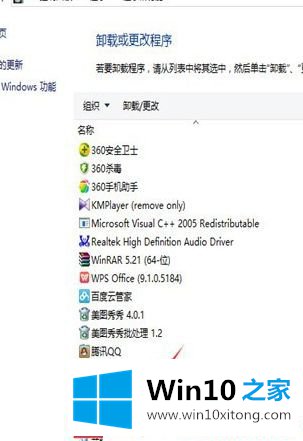
第三步:找到迅雷游戏盒子后,在上面点右键,会弹出个卸载/理性小提示框,我们在这个提示框上点击它。
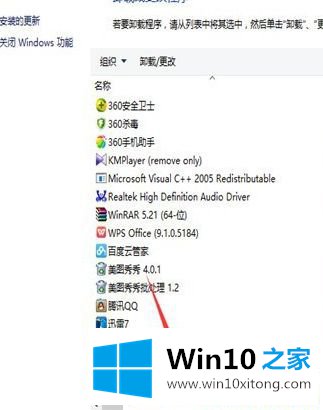
第四步:在弹出的卸掉界面上,有两个功能,一个是继续使用,一个是继续卸载,我们点继续卸载。
第五步:真的是无话说,点卸载后,竟然还有个界面需要重复这步,没办法,谁叫我们在用它呢,只好继续点"卸载"
第六步:点击卸载后,迅雷游戏盒子会提示你是否要卸载,真的等不及想把它卸载掉了,在弹出的提示框里,点是。
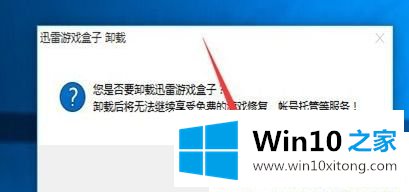
第七步:看到迅雷游戏盒子开始卸载了。
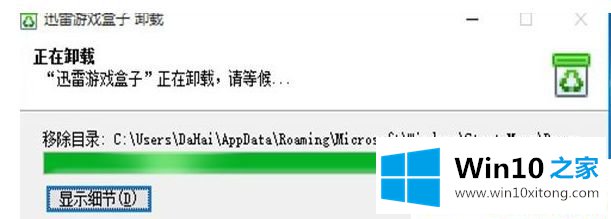
第八步:卸载完成后,与第一步的图片比较一下,我们看到,迅雷游戏盒子的图标已经没有了,说明已经卸载掉了。点击下一步。
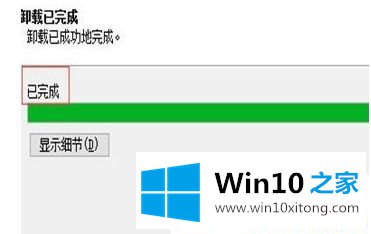
第九步:迅雷游戏盒子卸载完毕,不过迅雷游戏盒子想了解你为什么要卸载它的原因,大家自行填写,如果不想,那么直接点击关闭。

以上就是Win10怎么卸载迅雷游戏盒子的详细步骤,如果你也想卸载电脑迅雷游戏盒子,参考上文教程操作即可。
Win10怎么卸载迅雷游戏盒子问题在以上文章中就已经非常详细的描述了解决办法,欢迎大家给小编进行留言。