
时间:2020-07-30 05:45:10 来源:www.win10xitong.com 作者:win10
现在电脑的使用率越来越频繁,用得越多,系统出现在问题的情况就越多,像今天就有网友遇到了win10语音识别功能打不开的问题,这个问题非常棘手,要是没有丰富的经验遇到win10语音识别功能打不开就不知道该怎么办了,如果你也被win10语音识别功能打不开的问题所困扰,大家可以按照这样的解决思路:1、打开控制面板---轻松使用启动语音识别的时候如果出现下图。2、这个时候我们关闭提示框,跟随问题点击左边的语言设置就好了。好了,没有图可能不好理解,下面我们再一起来看看win10语音识别功能打不开的详细解决门径。
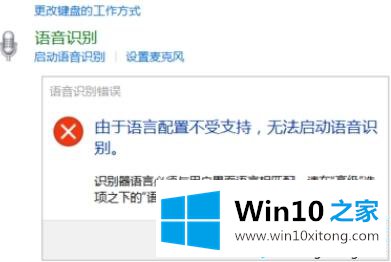
1、打开控制面板---轻松使用启动语音识别的时候如果出现下图。
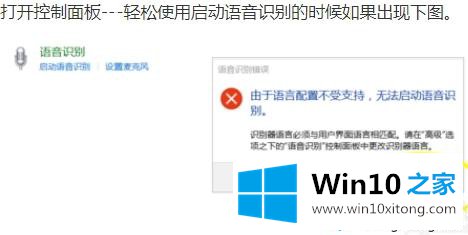
2、这个时候我们关闭提示框,跟随问题点击左边的语言设置。
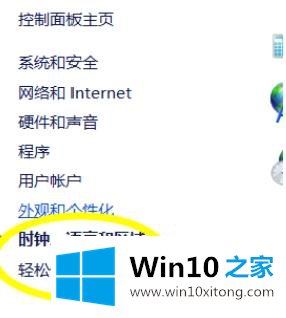
3、点击语言设置之后我们点击右边的添加语言。

4、添加的时候我们根据图片提示点击选项---依次点击更改替代。
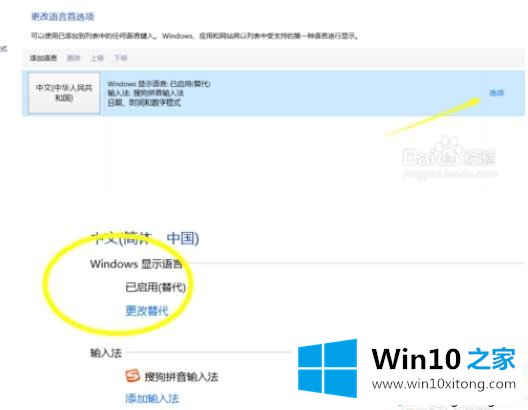
5、然后你会发现这里默认的是使用列表推荐,我们点击选择中文简体保存。
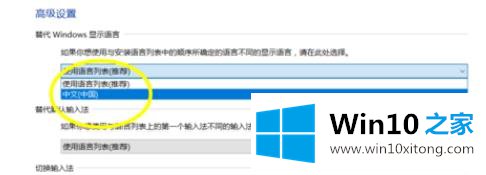
6、回到语音识别控制面板,再次打开就会发现已经可以进入设置向导了。
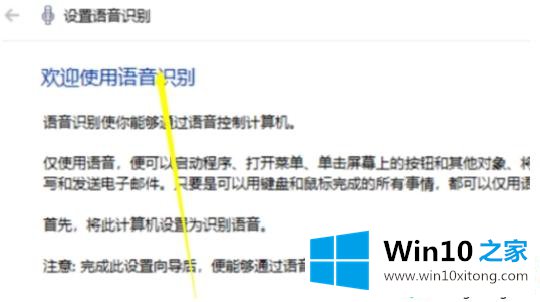
在 Windows 10 中使用语音识别:
设置麦克风
在设置“语音识别”之前,请确保已设置麦克风。
选择“开始”按钮 ,然后依次选择“设置” >“时间和语言”>“语音”。
在“麦克风”下,选择“入门”按钮。
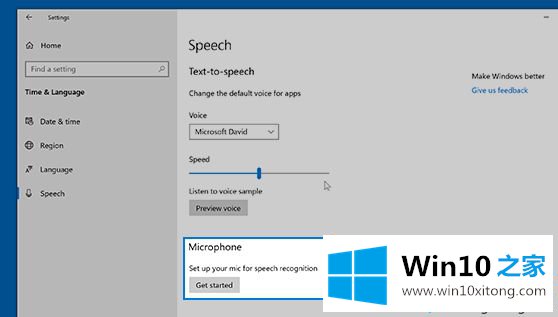
帮助电脑识别你的声音
你可以教 Windows 10 识别你的声音。设置方式如下:
选择任务栏上的“开始”按钮 ,输入“Windows 语音识别”,从结果中选择它。
按照说明设置语音识别。
以上就是win10系统语音识别打不开的解决方法,遇到一样故障问题时,就知道具体解决方法了。
以上内容就是讲的win10语音识别功能打不开的详细解决门径,我们很感谢各位对我们网站的关注,希望上面的文章对大家能够有所帮助。