
时间:2020-10-20 09:58:15 来源:www.win10xitong.com 作者:win10
win10系统下PPT幻灯片转换成word文档的情况我认为很多网友都遇到过,甚至有些时候会经常碰到,很多网友都没有关于win10系统下PPT幻灯片转换成word文档的问题的处理经验,要是你想马上解决win10系统下PPT幻灯片转换成word文档的问题,而不想求助于人的话,我们在查阅很多资料后,确定这样的步骤可以解决:1、双击打开win10中的想要转换的PPT文件。 2、打开主界面后,点击左上角的【文件】即可很容易的处理好了。win10系统下PPT幻灯片转换成word文档到底该怎么办,我们下面一起来彻底的学习一边它的具体操作本领。
win10系统下PPT幻灯片转换成word文档的图文教程:
第一步:双击打开win10中的想要转换的PPT文件。
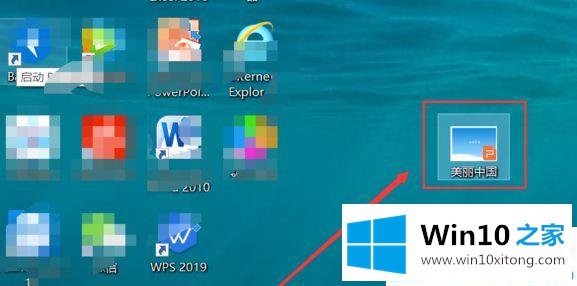
第二步:打开主界面后,点击左上角的【文件】。
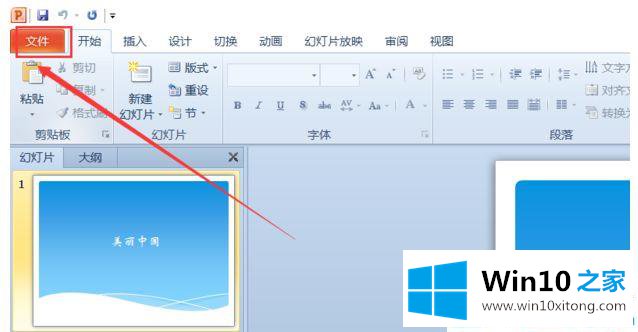
第三步:在文件下拉菜单选项中点击【保存并发送】。
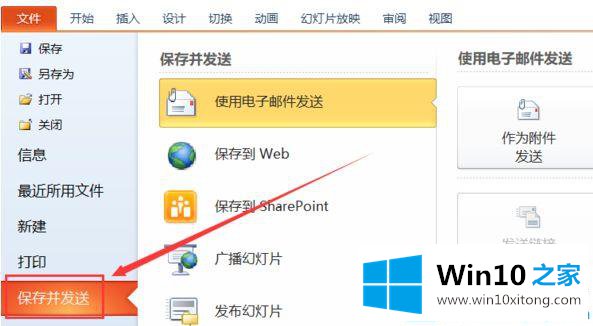
第五步:接着下图所示点击右下角【创建讲义】。
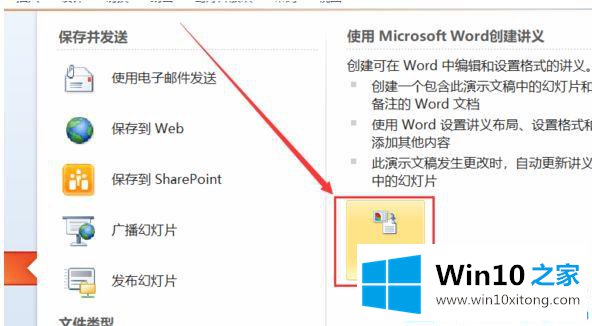
第六步:接下来win10系统弹出word使用版式选择界面,选择你想使用的合适版式。一般选择默认的,然后点击【确定】。
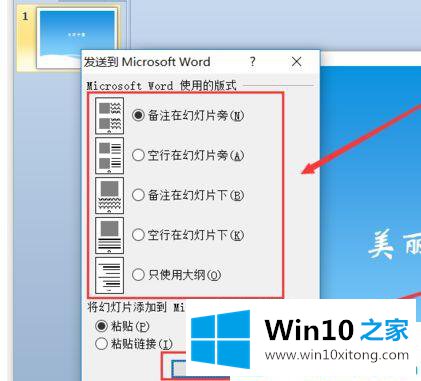
第七步:接下来电脑会自动新建一个word,ppt里的内容都会显示在这个文档里。
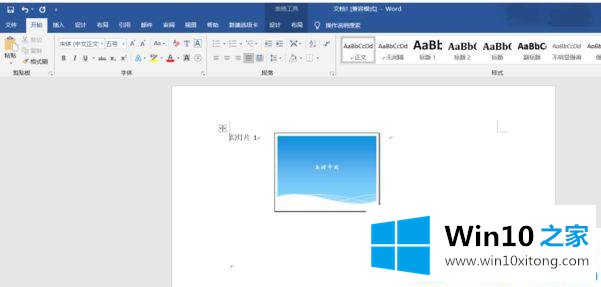
以上就是win10系统下PPT幻灯片转换成word文档的图文教程了!更多win10系统教程关注Win10之家。
win10系统下PPT幻灯片转换成word文档的具体操作本领就在上面已经全部告诉大家了,要是上面对大家说的方法对大家有所帮助,很希望大家继续支持本站。