
时间:2020-11-08 22:47:45 来源:www.win10xitong.com 作者:win10
最近一段时间本站常常都有用户来询问Win10修改hosts文件无法保存的问题,根据大数据分析,确实有很多用户都会面对Win10修改hosts文件无法保存的情况。先冷静,我们马上就开始动手来解决Win10修改hosts文件无法保存的问题,其实我们只需要这样简单的设置:1、首先,请复制"C:\Windows\System32\Drivers\etc"地址,并将此段地址粘贴至此电脑的地址栏中,快速前往hosts文件的所在位置;2、右键选中"hosts"文件进入属性就可以很轻松的处理了。如果看得不是很懂,没关系,下面我们再一起来彻底学习一下Win10修改hosts文件无法保存的方法步骤。
hosts文件地址:C:\Windows\System32\Drivers\etc
具体解决方法如下:
第一步:首先,请复制"C:\Windows\System32\Drivers\etc"地址,并将此段地址粘贴至此电脑的地址栏中,快速前往hosts文件的所在位置;
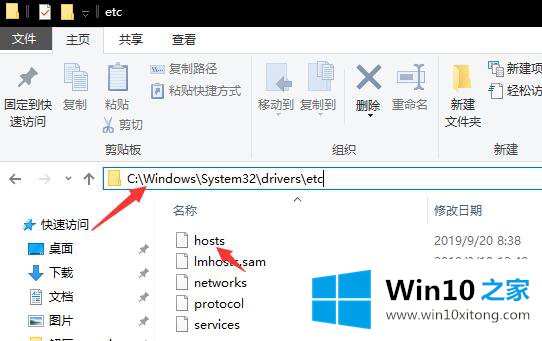
第二步:右键选中"hosts"文件进入属性;
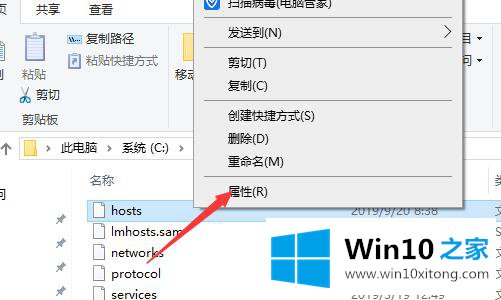
第三步:切换至"安全"选项卡并点击"编辑"按钮跳转;
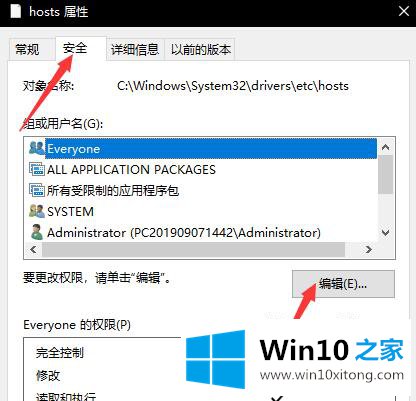
第四步:点击选中"Everyone"(所有用户),将下方用户的权限全部更改为"允许",点击下方确定按钮保存更改即可。
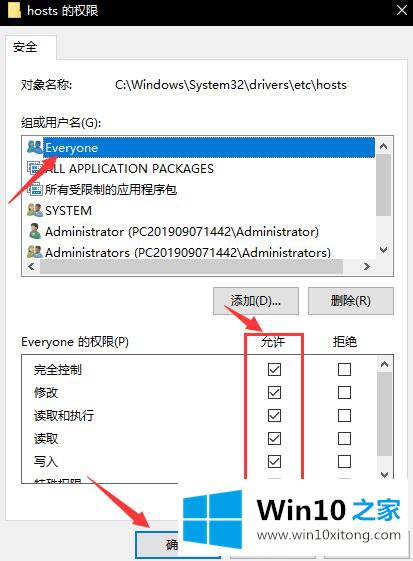
以上就是Win10修改hosts文件无法保存的解决步骤,完成以上设置后,hosts文件无法保存的问题就解决了,修改hosts文件后即可正常保存!
关于Win10修改hosts文件无法保存的方法步骤就和大家介绍到这里了额,如果你还有其他的问题需要小编帮助,可以告诉小编。你对本站的支持,我们非常感谢。